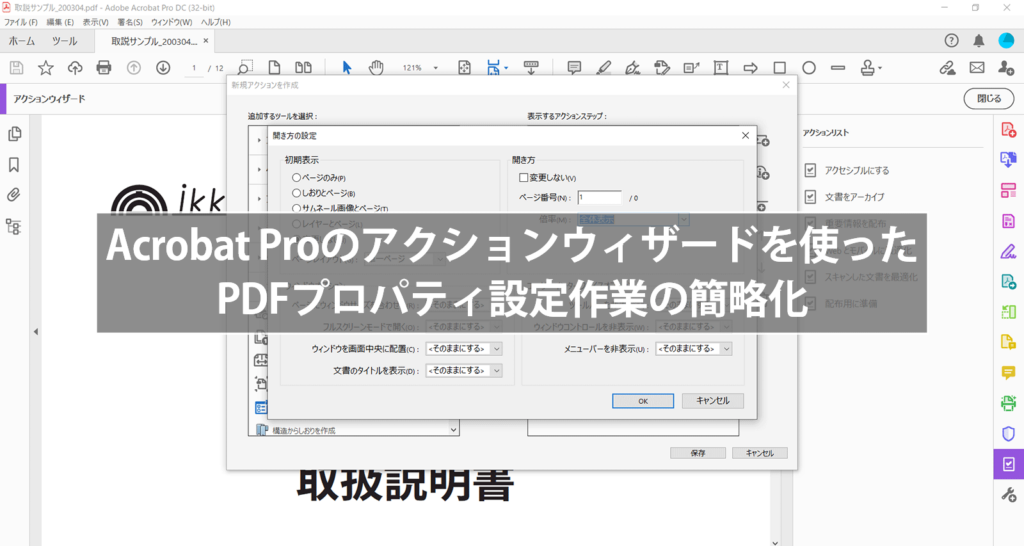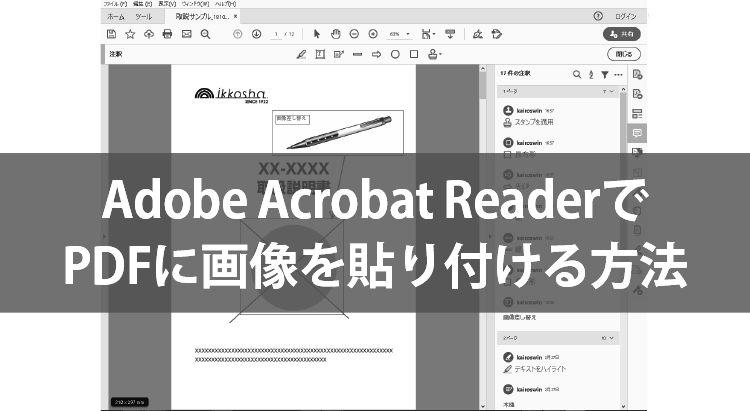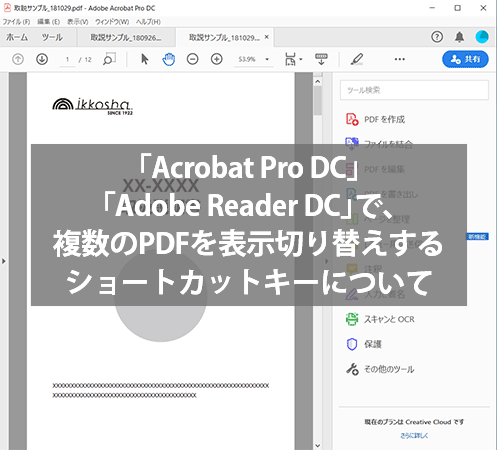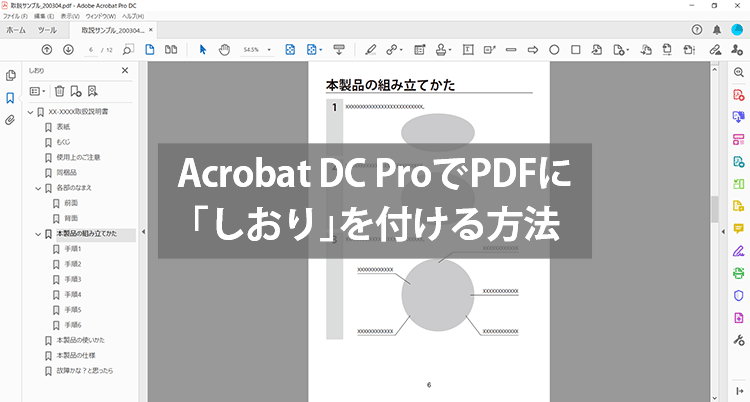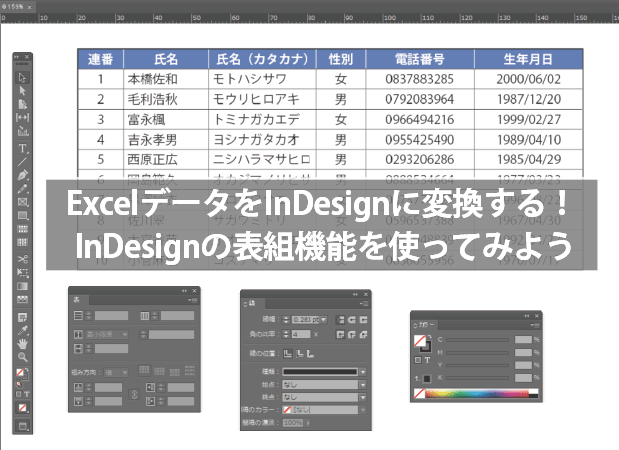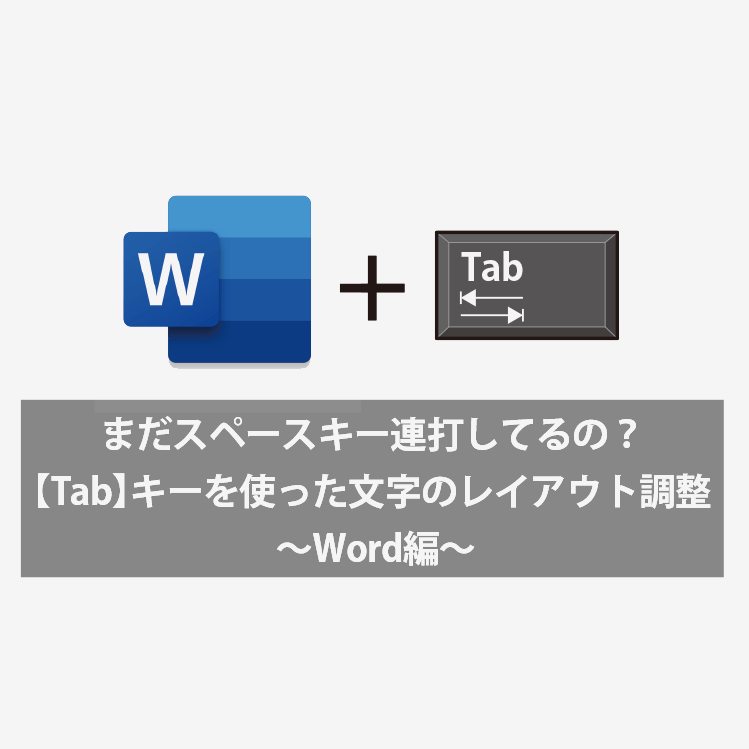こんにちは、「トリセツ」担当のマルです。
今回は、Acrobat Proの「アクションウィザード」機能を使って、PDFの設定作業を簡略化する方法についてご紹介します。
なお、今回使用するソフトはAcrobat Pro DCです。
アクションウィザードの設定方法
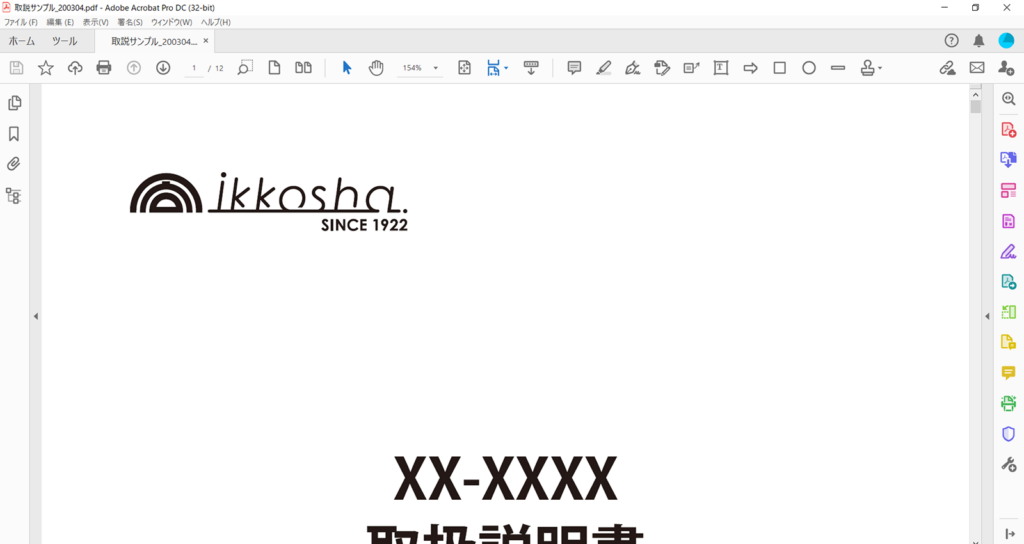
僕が個人的によく行う操作を例にして説明します。
新規に作成したPDFを開いたときに、デフォルトの設定だと「幅に合わせる」状態になっているため、ページ上部しか見えません。これを、ファイルを開いたときページ全体が見える状態にする操作を行います。
PDFファイル単独で行う場合は、「プロパティ」(ショートカット「Ctrl」(Windows)or「Command」(Mac)+「D」)の設定を行いますが、今回ご紹介する「アクションウィザード」の機能を使うことによって、この一連の操作をまとめて記憶し、ワンクリックで実行することが可能になります。
では、具体的な操作方法についてご紹介します。
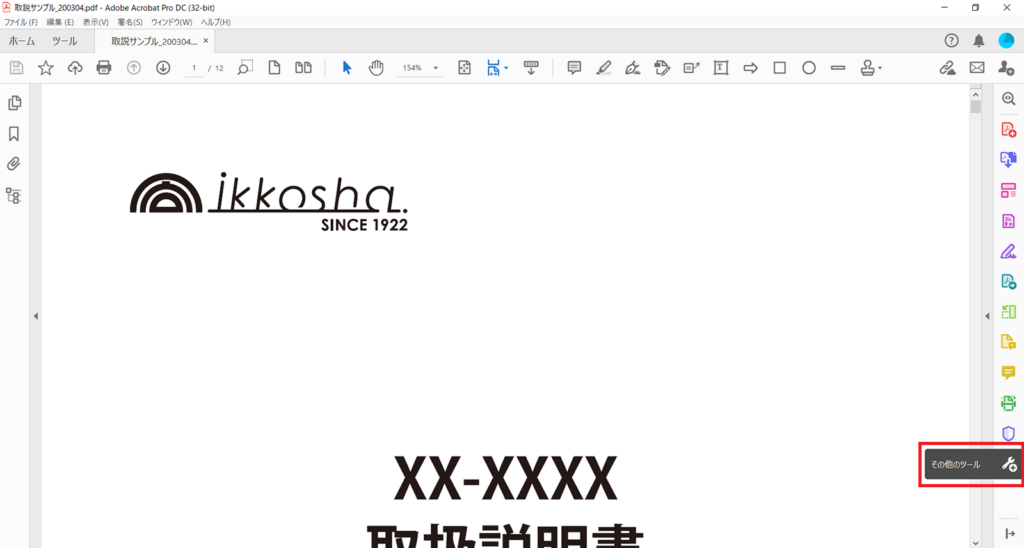
まず、デフォルトだとツールが表示されていないので、右のツールバーから「その他のツール」を選択します。
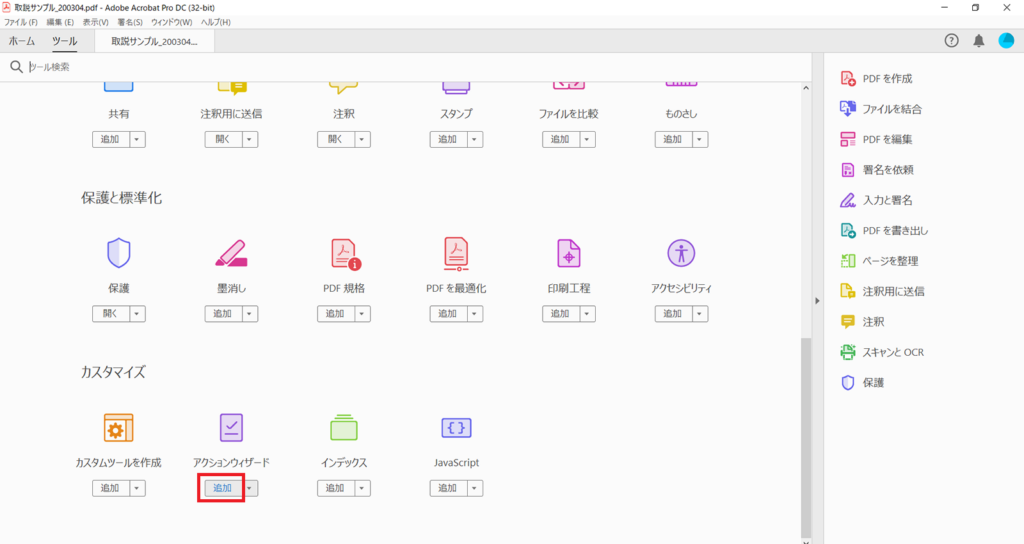
ツール一覧が表示されるので、一番下の「アクションウィザード」ボタン「追加」をクリックして、ツールバーに追加しておきます。(既に追加されている場合は、この手順はスキップします)
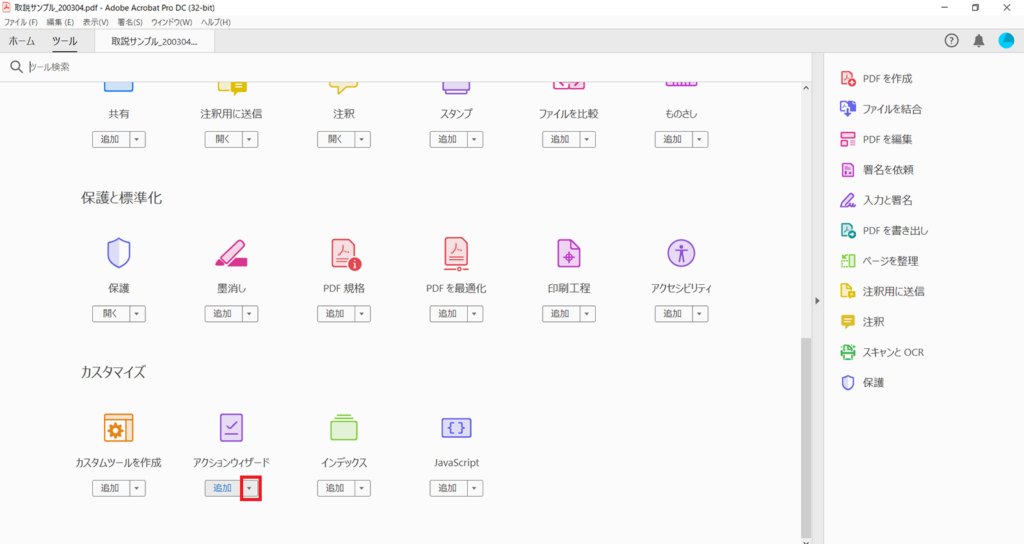
「アクションウィザード」ボタン右の「▼」をクリックします。
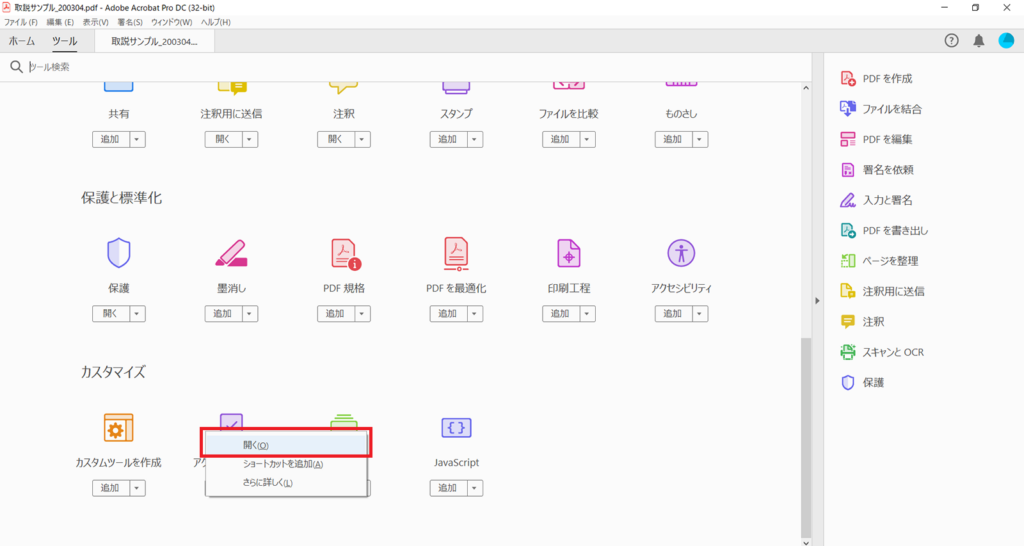
メニューから「開く」をクリックします。
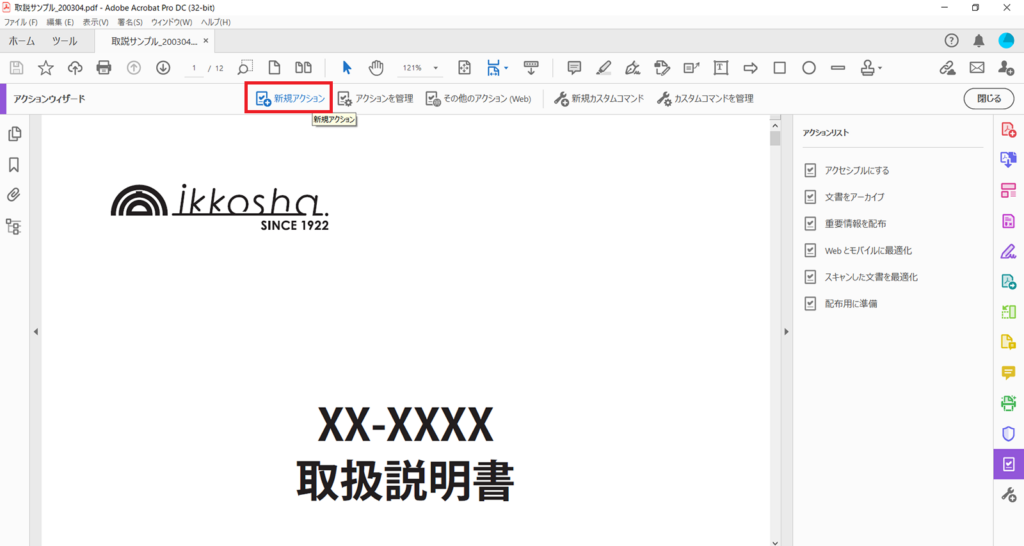
「新規アクション」をクリックします。
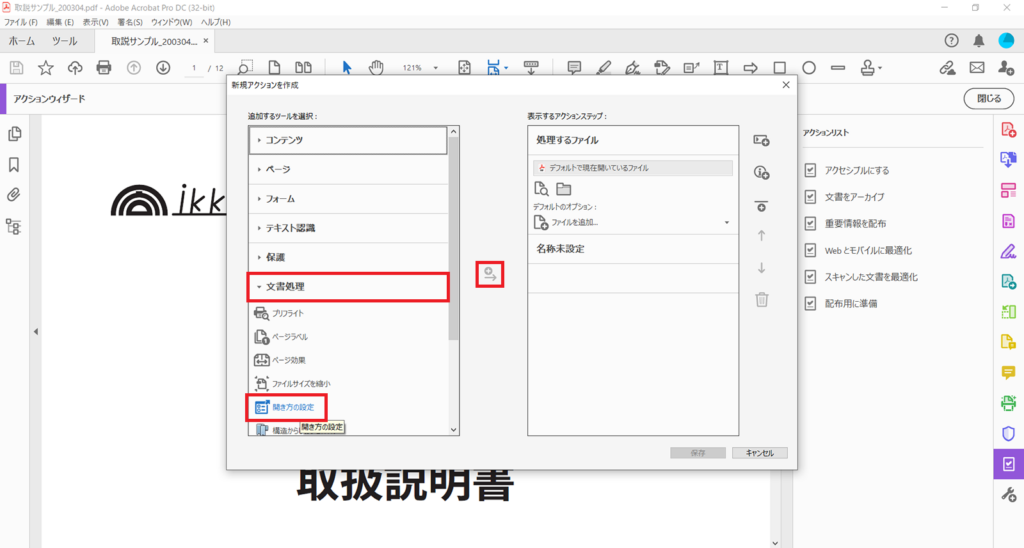
「文書処理」→「開き方の設定」→(中央の矢印アイコン)をクリックします。
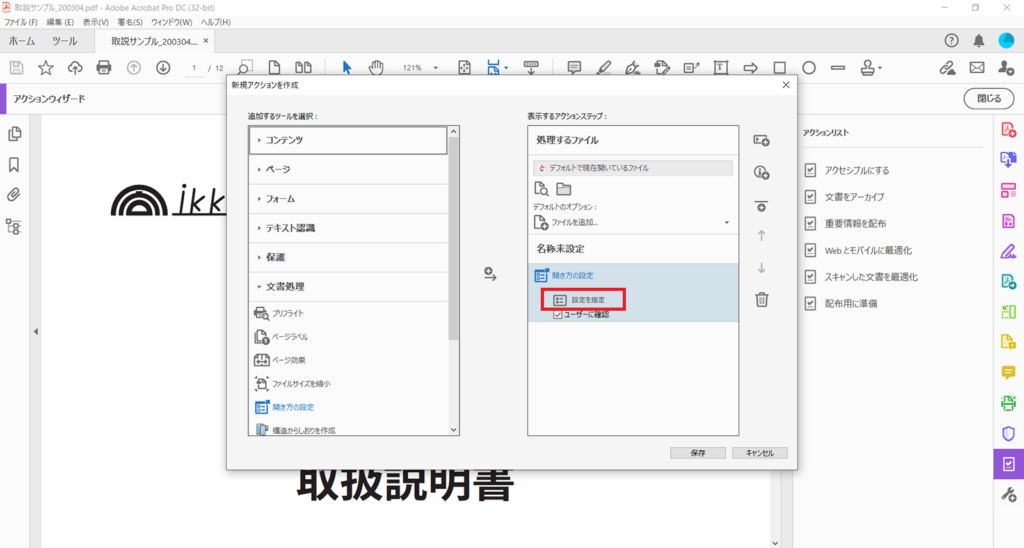
右のパネルに「開き方の設定」が追加されるので、「設定を指定」をクリックします。
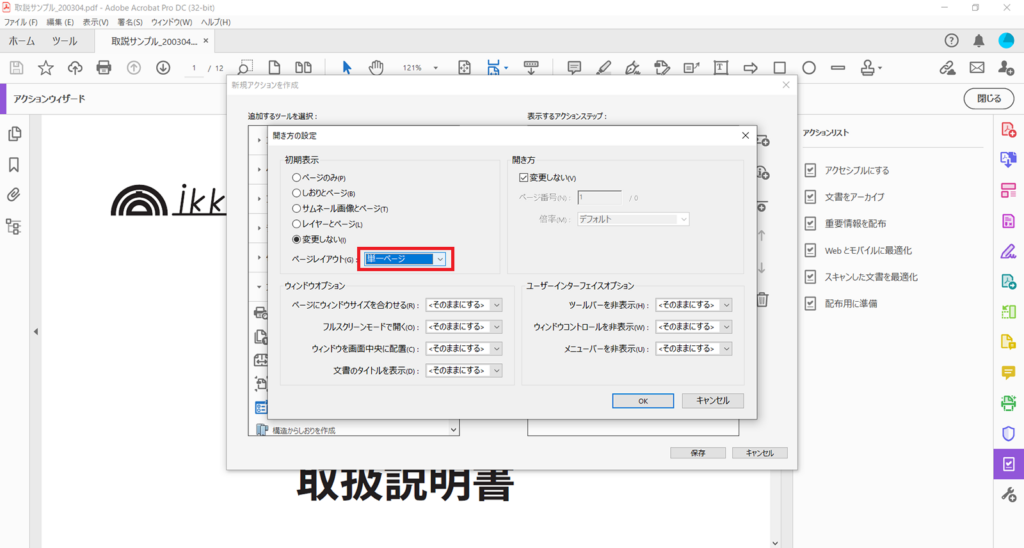
「初期表示」の「ページレイアウト」を「単一ページ」に設定します。
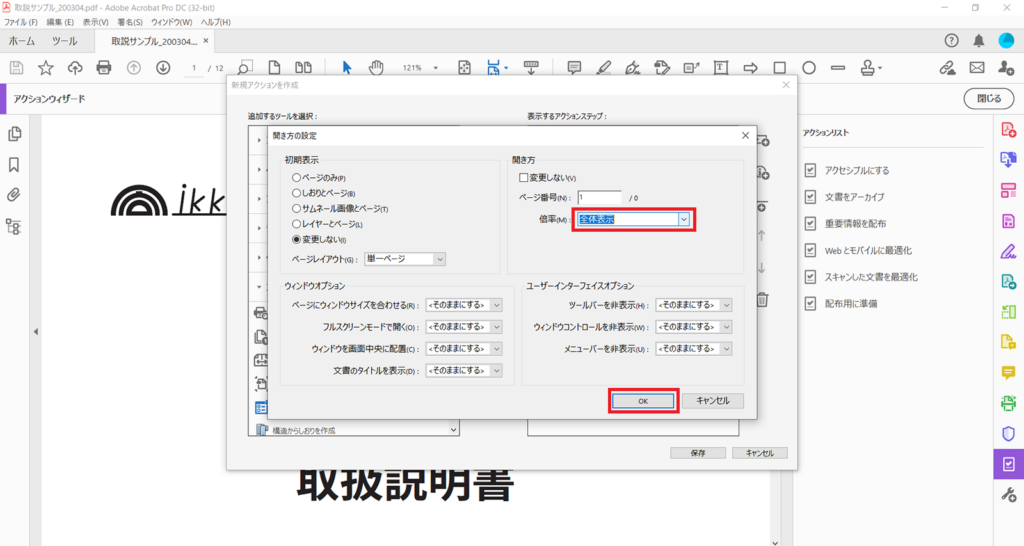
「開き方」の「倍率」を「全体表示」に設定し、「OK」をクリックします。
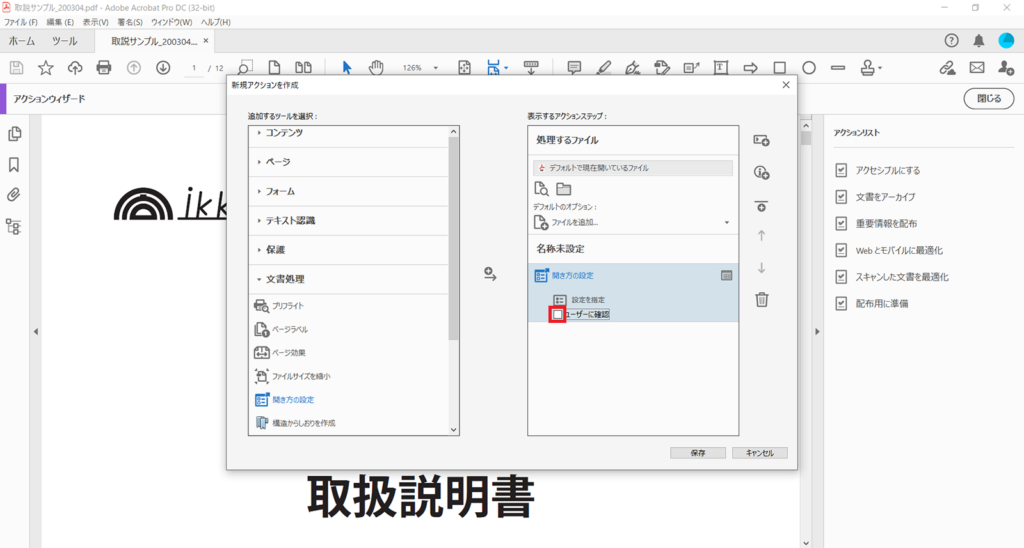
(必要な場合のみ)「開き方の設定」下部「ユーザーに確認」のチェックを外します。
※アクション実行時にファイルを上書き保存したくない場合、この手順はスキップしてください。チェックを入れたままにすると、アクション実行時に「名前を付けて保存」を選んだとき同様、ファイルの名前・保存場所を設定する画面になります。
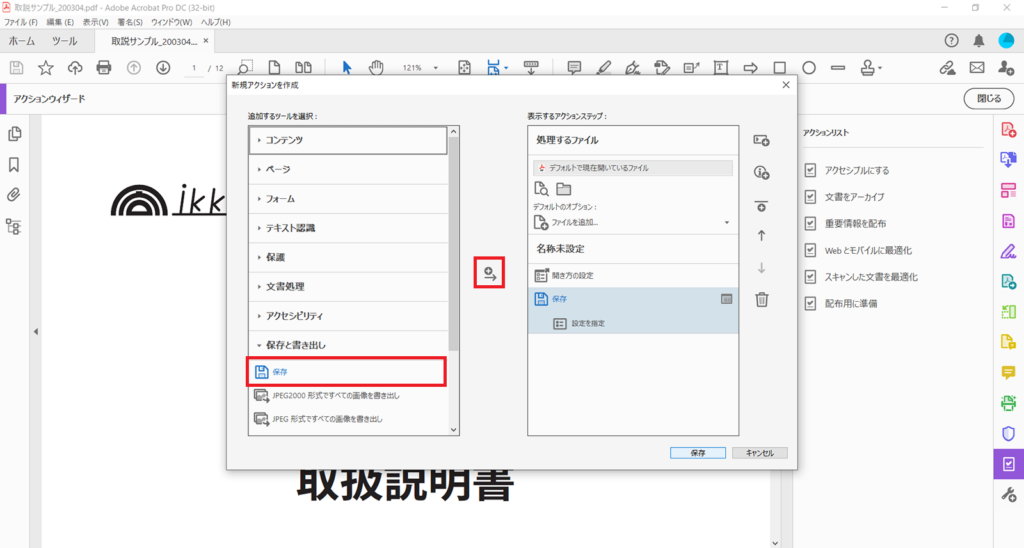
「保存」→(中央の矢印アイコン)をクリックします。
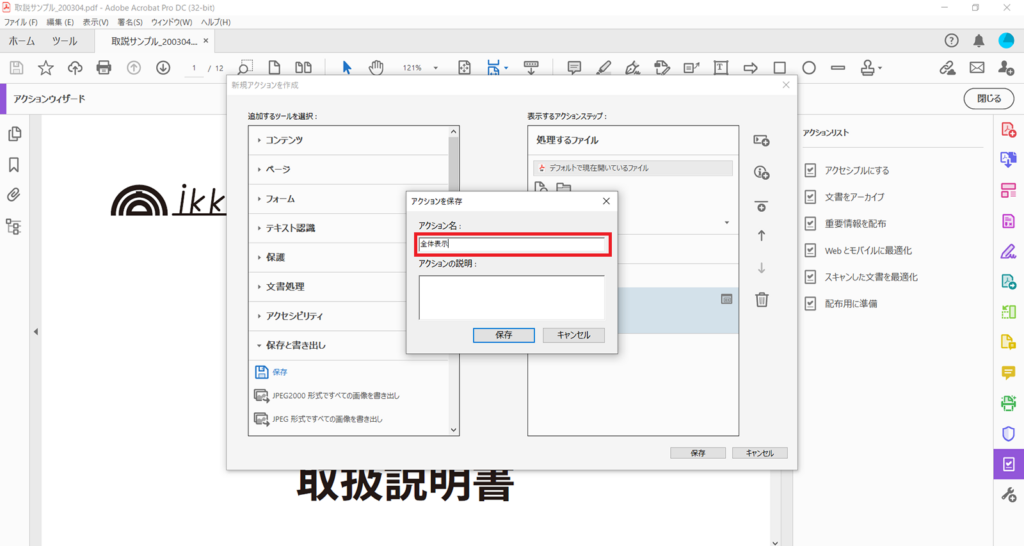
「アクションを保存」ウィンドウが表示されるので、任意のアクション名を入力します。今回は「全体表示」という名前にしました。
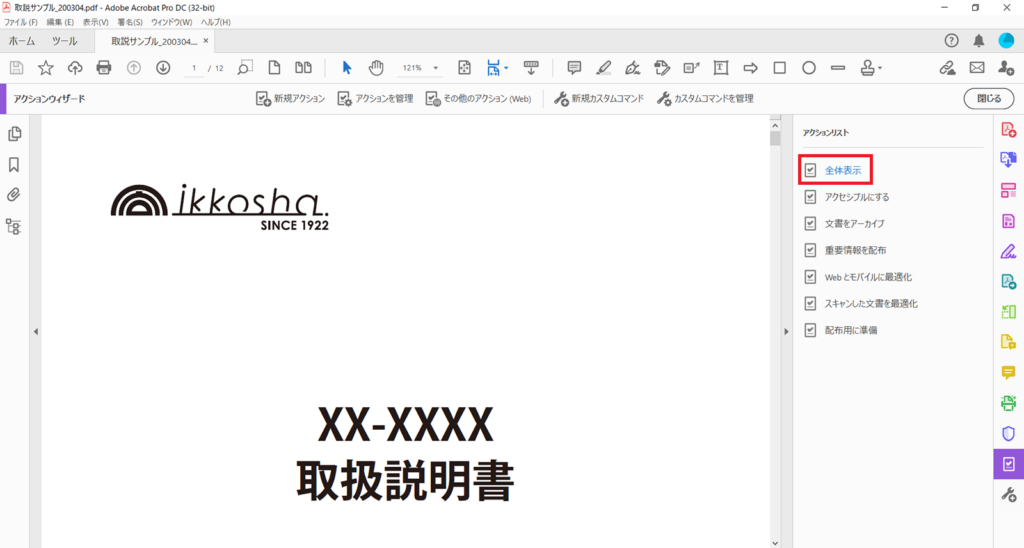
画面右のアクションリストに、新たに設定したアクション名が表示されるので、クリックします。
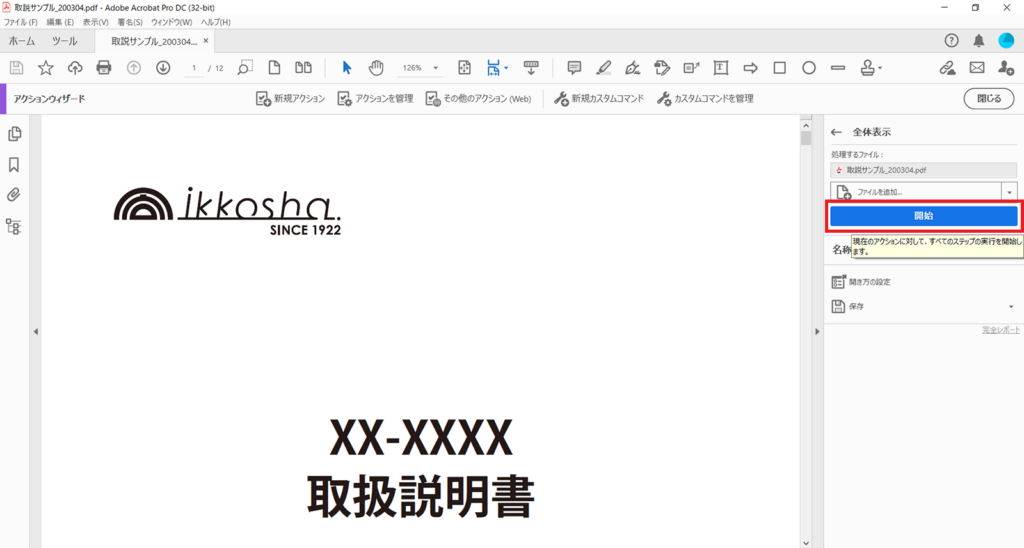
「開始」をクリックすると、任意に設定したアクションが実行されます。
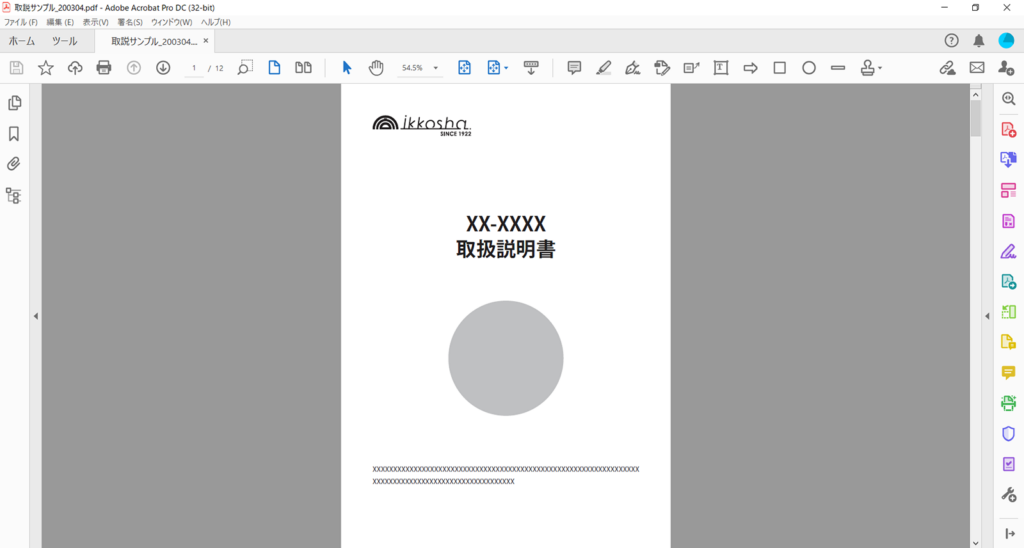
アクションが実行され、一度ファイルを閉じて再度開いたときにページ全体が表示されるようになりました。
このように、頻繁に行う操作はあらかじめアクションとして登録しておくことによって、作業時間を短縮することができます。ほかにも様々なカスタマイズした設定が可能ですので、是非試してみてください。