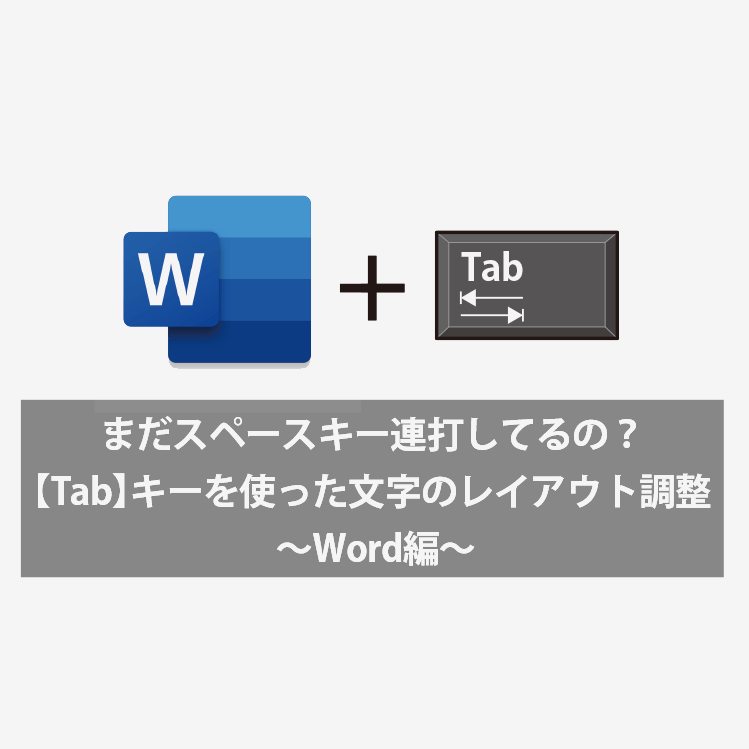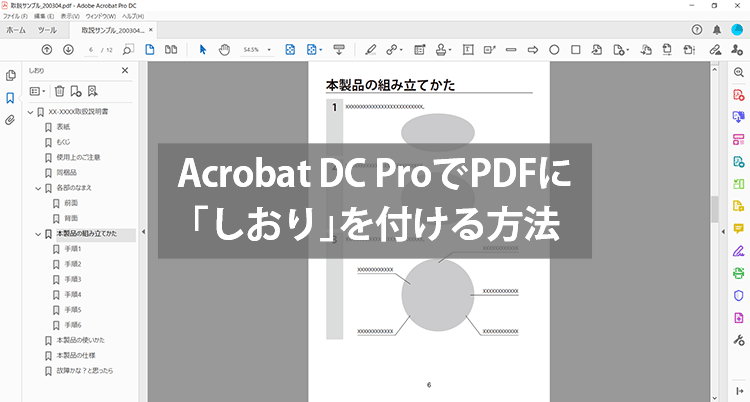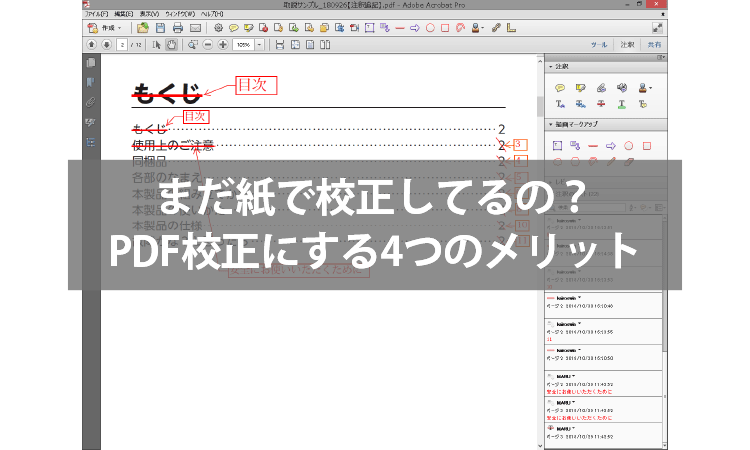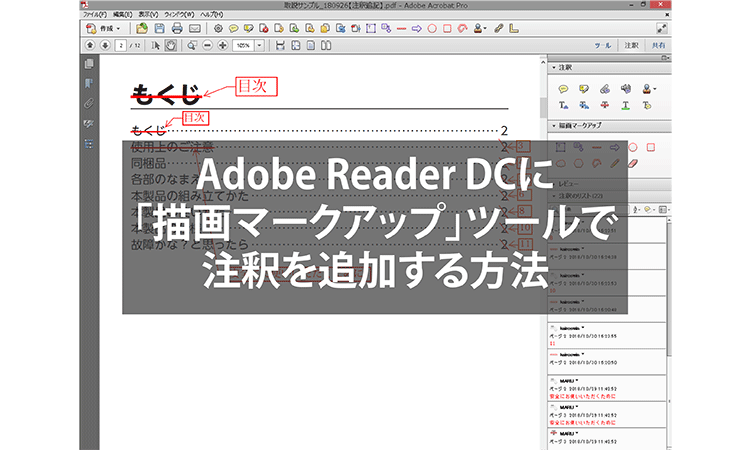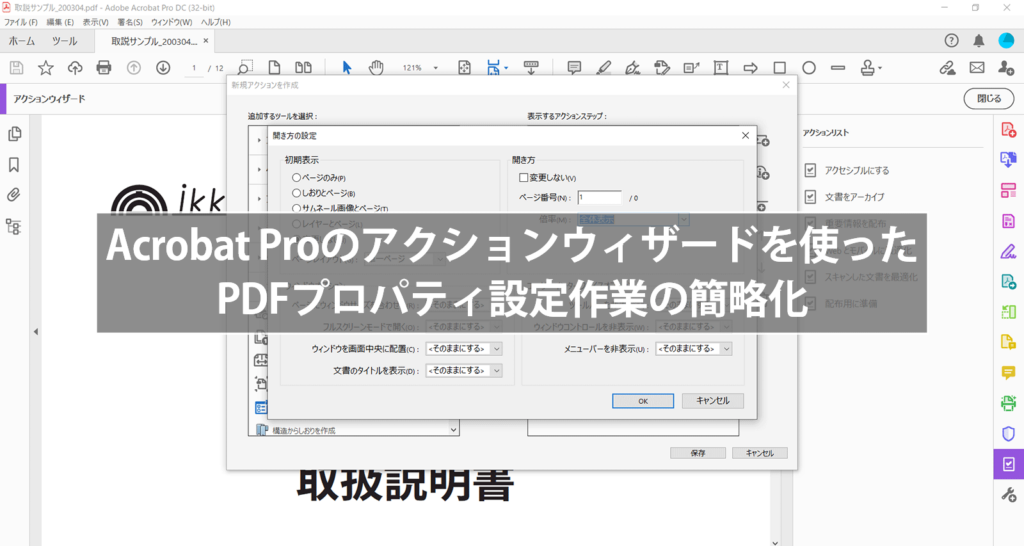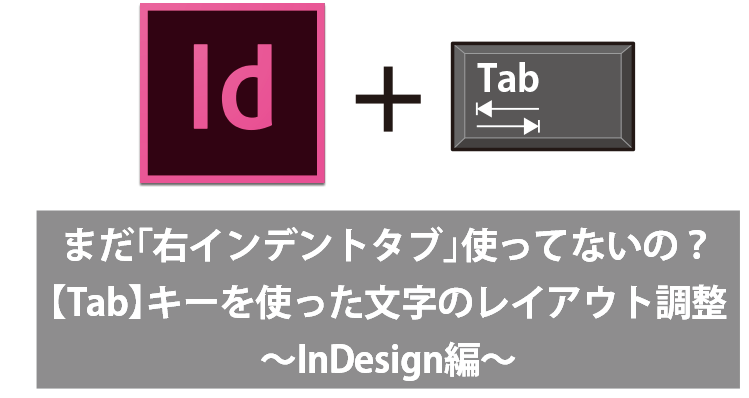突然ですが、皆さんは、パソコンの「Tab」キーを活用していらっしゃいますでしょうか?
「Tab」キーの用途は使用するアプリケーションによって様々です。
例えば、先日のブログで、「Alt」+「Tab」キーを使ってアプリケーションを切り換える方法をご紹介しました。
また、Webブラウザ使用中は、マウスを使わずにリンクや入力フォームのカーソル移動が可能です。
入力フォームで「Tab」キーの動作を試してみる
一方、Wordなどのテキストエディタや、Illustrator、InDesign等のDTPソフトのテキスト入力時には、用途が異なります。わかり易く言うと「任意の位置に調整可能なスペース」として使用することができます。
全てのアプリケーションについて解説すると非常に長くなってしまうため、今回は第一弾として「Word」の場合をご紹介します。
例えば、下記のようなテキストを編集する場合を考えてみましょう。
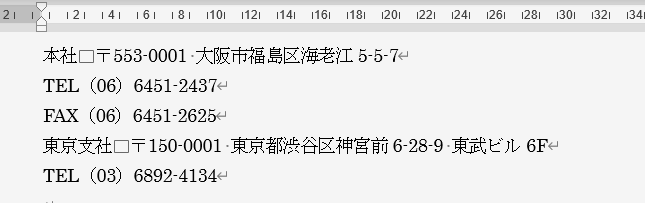
「本社」「東京支社」を左寄せにして、郵便番号とTEL・FAX番号を縦揃えにしたい場合、全角スペースキーを押して揃える方もいると思います。
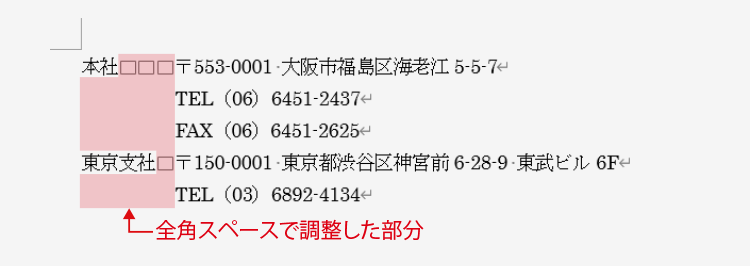
画像で「□」と表示されている部分が全角スペースです。(Wordの仕様上、行頭のスペースはインデントとして処理されるため、行頭には半角スペースが入っていません)
この方法でも、見た目には綺麗に揃ったデータを作ることはできます。
しかし、例えばあとでこのスペースを変更したいときに、1行ずつスペースを入れたり消したりする必要があります。
しかし、スペースキーの代わりに「Tab」キーを使うことによって、文字と文字の間隔を任意の長さに調整することができます。
「Tab」キーを使って間隔調整する
1.間隔を調整したいテキストの前で「Tab」キーを押します。
2.すべてのスペースを「Tab」に置き換えます。
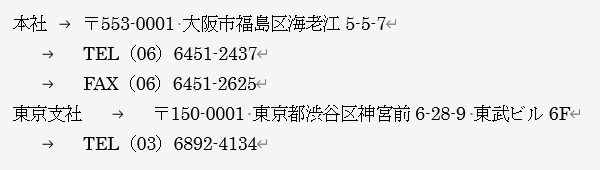
3.スペースを調整したい範囲のテキストを選択します。
4.画面上のルーラーをクリックすると、タブ位置の設定ができます。
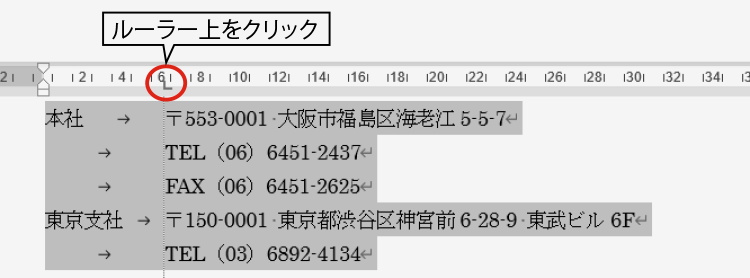
5.上の画面上の「L」字型の記号(左揃えタブアイコン)をドラッグし、任意のスペースに調整します。
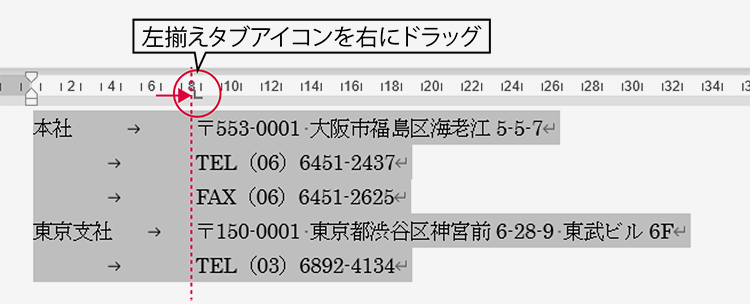
以上のような方法で、「Tab」キーを使ったスペース調整ができます。
「Tab」の揃え方を変更する
デフォルト設定では、「Tab」は左揃えになっています。
しかし、下記のように、後ろの項目を右揃えにしたいケースにおいても、この「Tab」キーを活用することが可能です。
例として、下記のような価格表を作る場合を考えてみましょう。
トンカツ定食 800円
エビフライ定食 900円
ステーキ定食 1200円
先程の方法で「Tab」揃えをすると、このような表示になります。
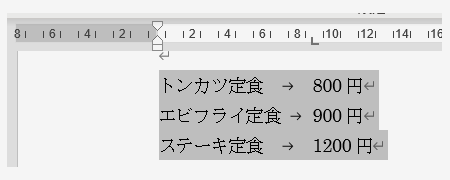
現状、値段の部分が左揃えになっていますが、「円」の部分で右揃えしてみたいと思います。
1.スペースを調整したい範囲のテキストを選択します。
2.「ホーム」タブから「段落」パネル右下の矢印をクリックして、「段落」ウィンドウを表示します。※
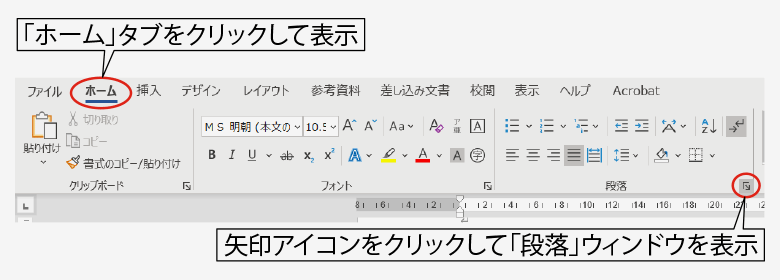
3.「段落」ウィンドウ左下の「タブ設定」をクリックします。※
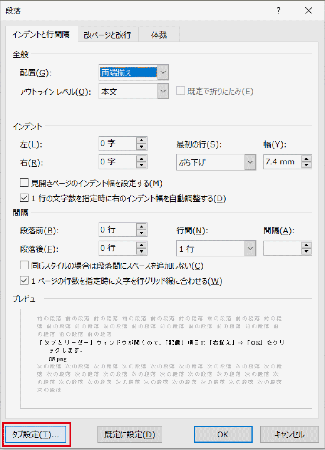
4.「タブとリーダー」ウィンドウが開くので、「配置」項目の「右揃え」⇒「OK」をクリックします。
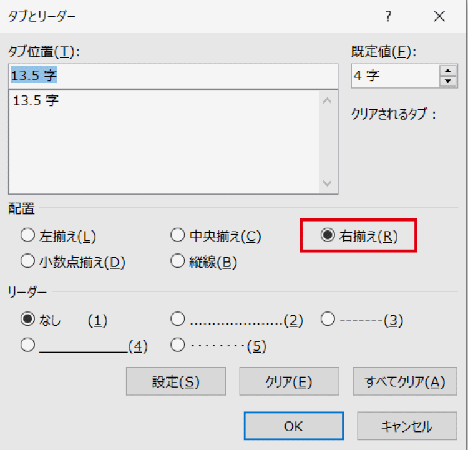
※「タブとリーダー」ウィンドウは、手順1のテキスト選択時、画面上のルーラーに表示される「L」マークをダブルクリックすることでも表示できます。
以上の操作で、このように数字部分を右揃えにすることができました。
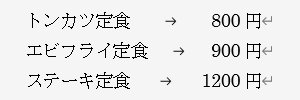
タブリーダーについて
Wordには「タブリーダー」という機能があり、タブを入れている位置に罫線や点線を入れることができます。
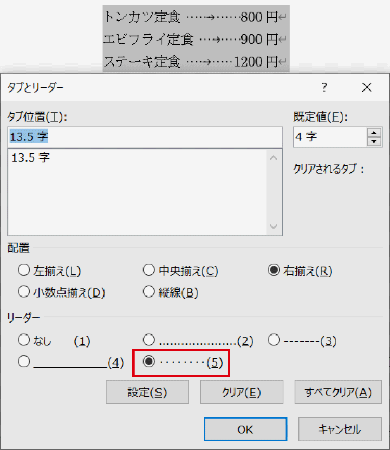
上記(※)の方法で「タブとリーダー」ウィンドウを表示して、ウィンドウ下部の「リーダー」を5種類から選択すると、設定できます。
このように、Tabキーを活用することで、Wordのテキストのレイアウト調整が簡単になります。
今回は、Wordでの「Tab」キーの使い方を解説しましたが、同じような操作がIllustratorやInDesignといったDTPソフト上でも可能です。長くなってしまったので、続きはまた次回にご紹介したいと思います。