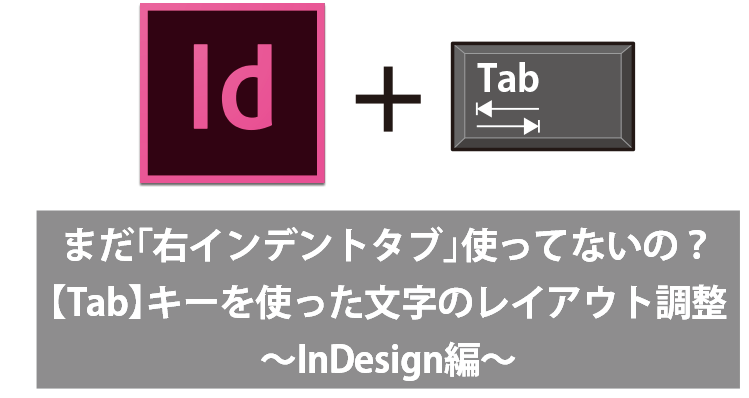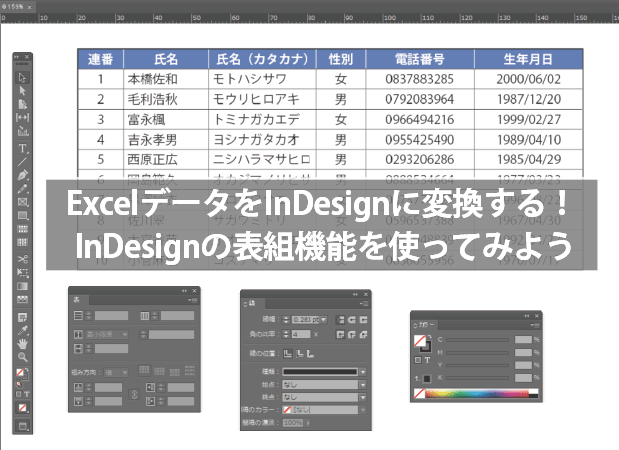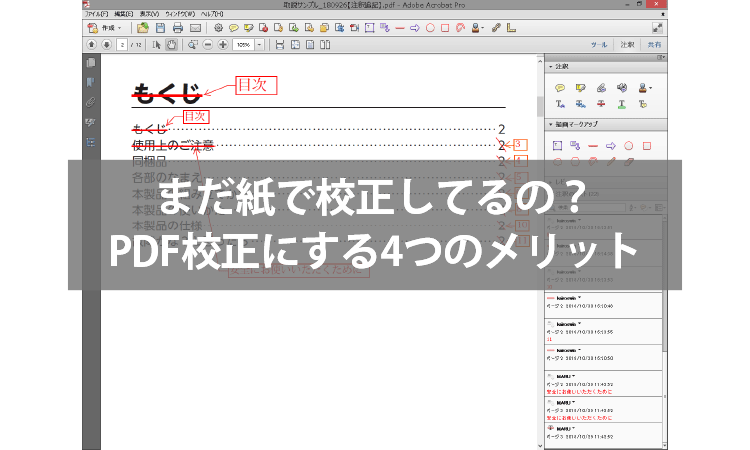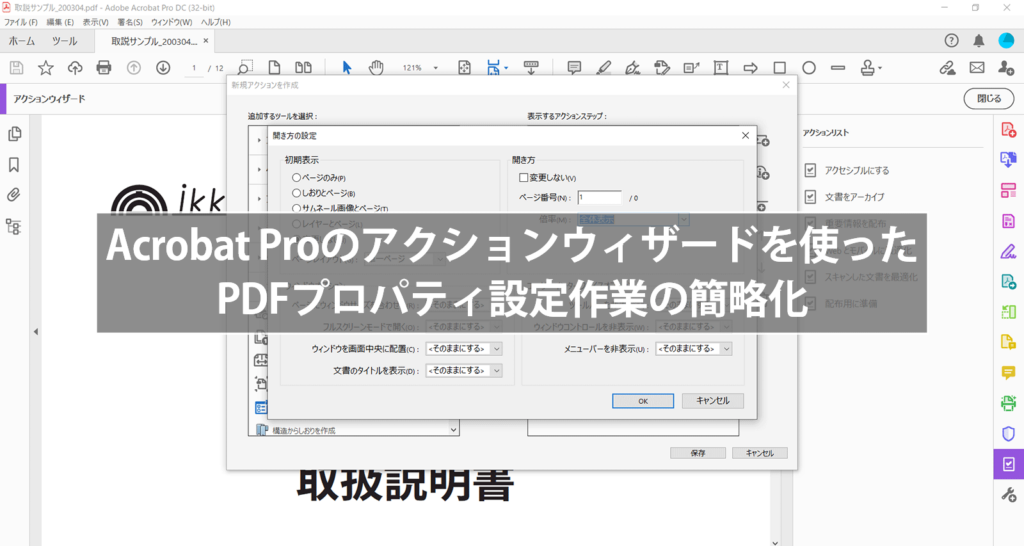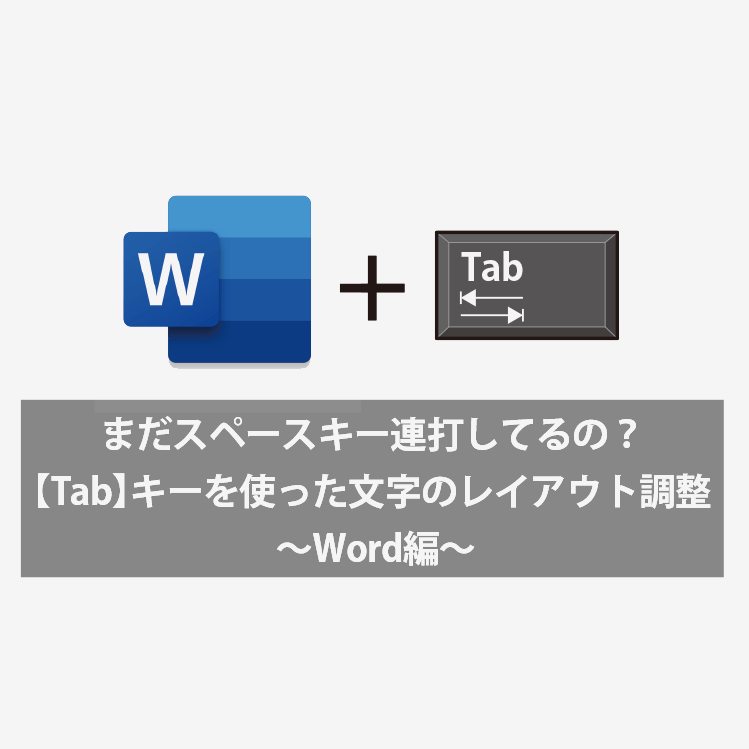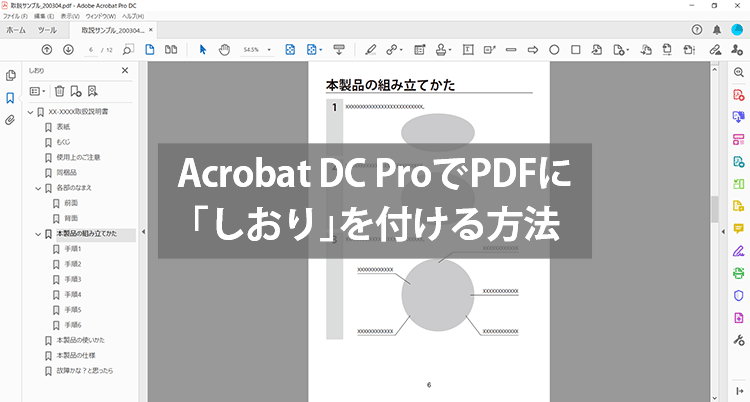こんにちは、「トリセツ」担当のマルです。
先日より、ブログで「Tab」キーの使い方について、「Word編」「Illustrator編」とご紹介してきましたが、今回はその第3弾として「InDesign」での使い方について解説していきたいと思います。
とはいえ、InDesignの「Tab」キー関連の操作については、Illustratorと共通する部分も多いです。
・テキストボックスと「Tab」キーを使って調整する工程(前回ブログの手順1~5)
・テキストの左右ブロックの間に「・・・」などの記号を入れる工程
以上の工程は、ウィンドウの名前やショートカットキー含め、InDesign・Illustratorの作業手順は同じです。
では、「Tab」キー周りの操作でIllustratorとInDesignの機能が全く同じかというと、そうではありません。Illustratorになく、InDesignに無い機能があります。
「右インデントタブ」の使い方
InDesignでは、「右インデントタブ」という特殊記号を挿入することができます。「Ctrl」+「Alt」+「I」で表示できる制御文字を見ると、普通のタブと異なる特殊記号であることがわかります。
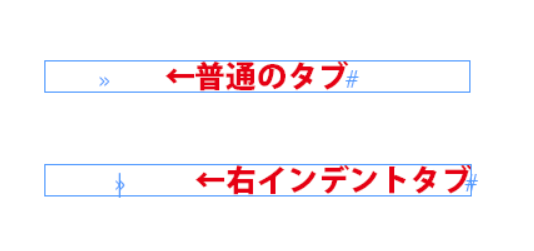
「右インデントタブ」を入力するには、InDesignのテキストボックスに、タブでレイアウトを調整したい任意のテキストを入力し、右ブロック・左ブロックの間にカーソルを置いた状態で、「Shift」+「Tab」キーを押します。
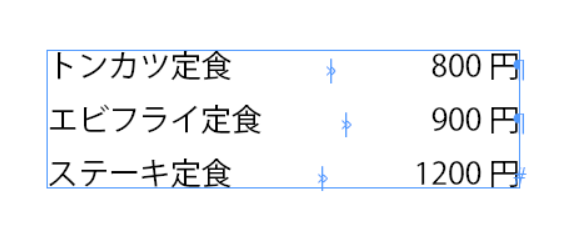
※下記のメニューを選択することでも、「右インデントタブ」を入れることができます。
「書式」→「特殊文字の挿入」→「その他」→「右インデントタブ」
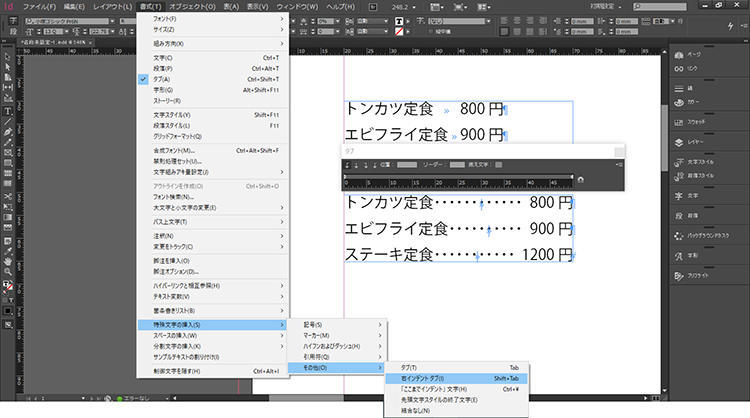
この「右インデントタブ」を使うメリットとして、「右ブロックの文字が自動的にテキストボックスの右端に移動してくれる」ことが挙げられます。普通のタブを使うとテキストボックスの長さにかかわらず右ブロックの文字位置が固定されるため、状況に応じて使い分けることができます。
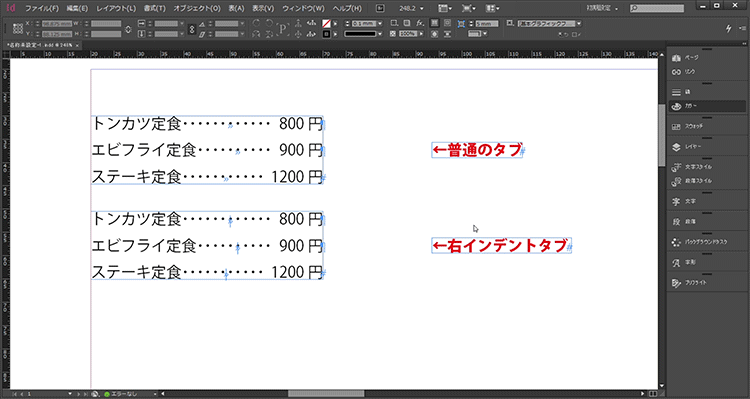
「右インデントタブ」でタブリーダー機能を使う方法
前回の記事で、タブで開けたスペースに「・・・」などの記号を入れる「タブリーダー」機能をご紹介しました。
前回はIllustratorでしたが、この機能はInDesignでも同様に使うことができます。
普通のタブを使う場合のタブリーダー機能については、手順がIllustratorと同じなので割愛します。
では、InDesignで「右インデントタブ」を使った場合にタブリーダーが使えないかというと、これは使うことが可能です。
以下、その手順をご紹介します。
1.右インデントタブを使っているテキストを選択します。

2.「Ctrl(Windows)」または「Command」(Mac)+「Shift」+「T」を押して「タブ」ウィンドウを表示します。
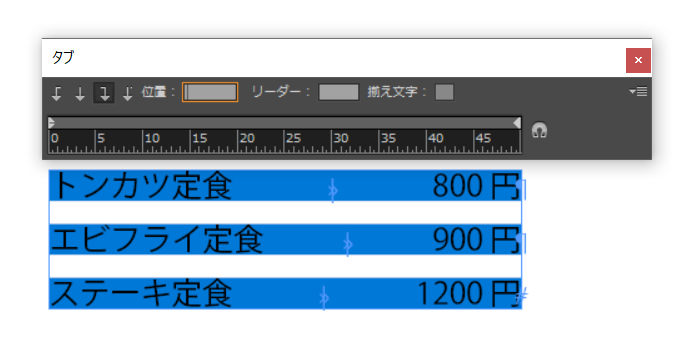
3.テキストと「タブ」ウィンドウの位置が合っていない場合、右上の磁石マークをクリックして、テキストと「タブ」ウィンドウの位置を合わせます。
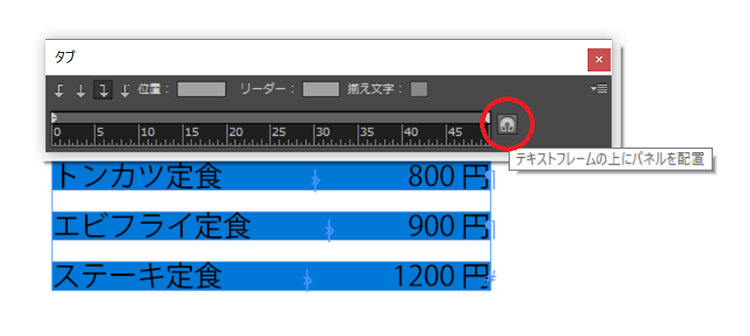
4.「タブ」ウィンドウはテキストと同じ横幅になっているので、ウィンドウ右下を右方向にドラッグして「タブ」ウィンドウを右方向に伸ばします。
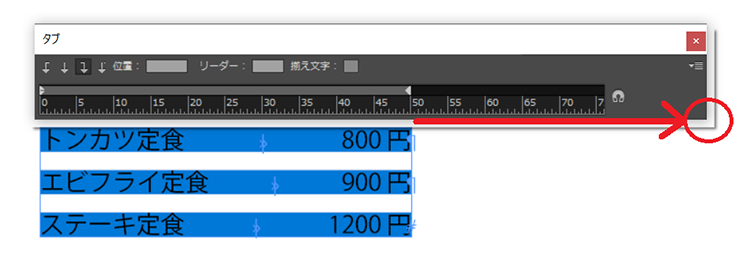
5.テキストボックスの右端よりさらに右の部分の「ルーラー」(定規のような目盛りがついた部分)をクリックします。(テキストボックスの右端よりさらに右の範囲であれば、位置はどこでも問題ありません)
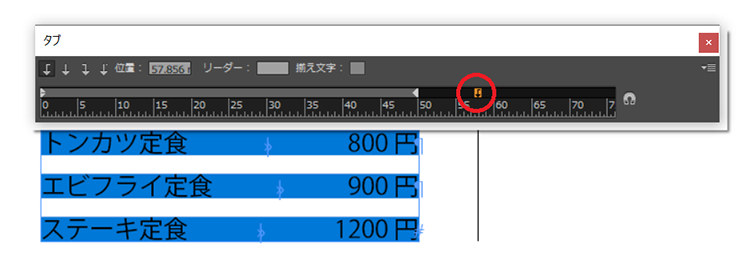
6.「タブ」ウィンドウの「リーダー」部分に、テキストの左右ブロックの間に入れるテキストを入力します。
※「…」を入れたい場合、三点リーダーではなく半角カナの「・」を入れることをお勧めします。(三点リーダーの場合不自然なスペースができてしまうことがあるので)
半角の「・」は、普通の中黒「・」を入力して「F8」キーを押すと入力できます。
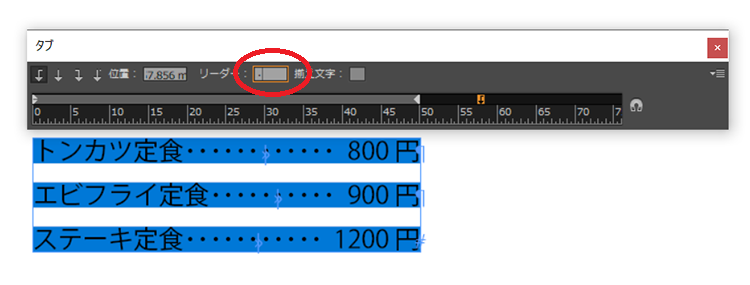
以上、3回に渡って「Tab」キーの使い方についてご紹介してきました。
これまでの記事をお読みいただいた方ならお分かりかもしれませんが、ソフトが異なっても、同じような操作が可能なケースは多いです。
特にIllustratorやPhotoshop、InDesignなどのAdobe製品、若しくはWordやExcel、PowerPointなどのMicrosoft製品など、同じメーカーのソフト同士の場合はその傾向が顕著になります。
使い慣れないソフトに慣れるのは大変ですが、今まで知らなかった機能が使えると作業効率も上がることも多いので、機会があればチャレンジしてみてはいかがでしょうか。