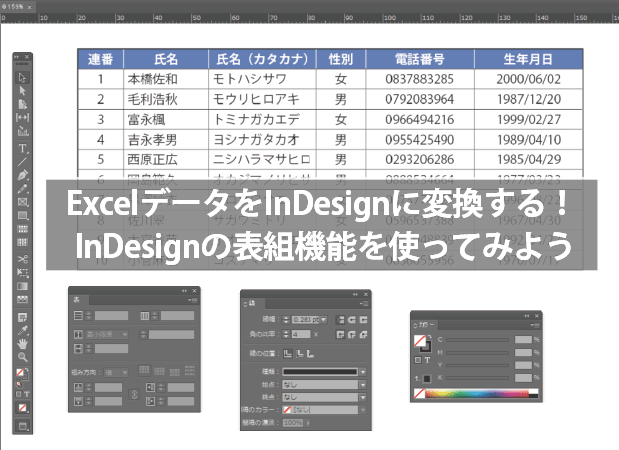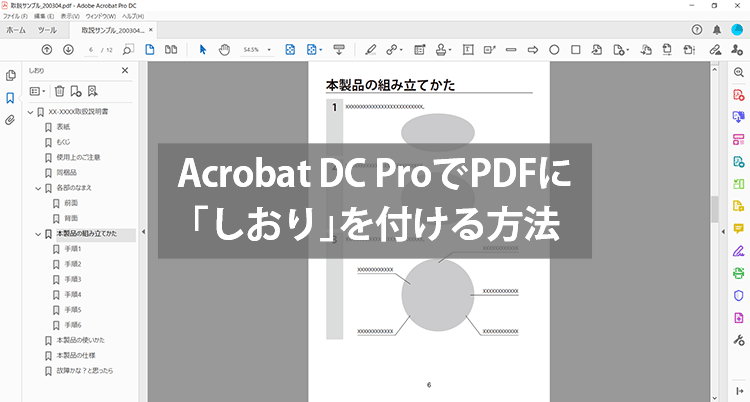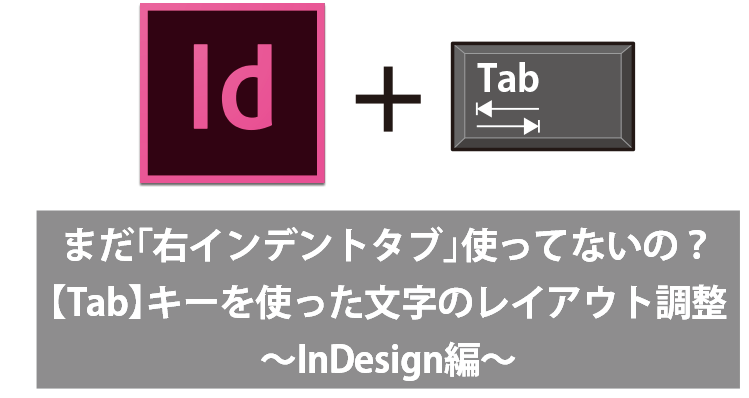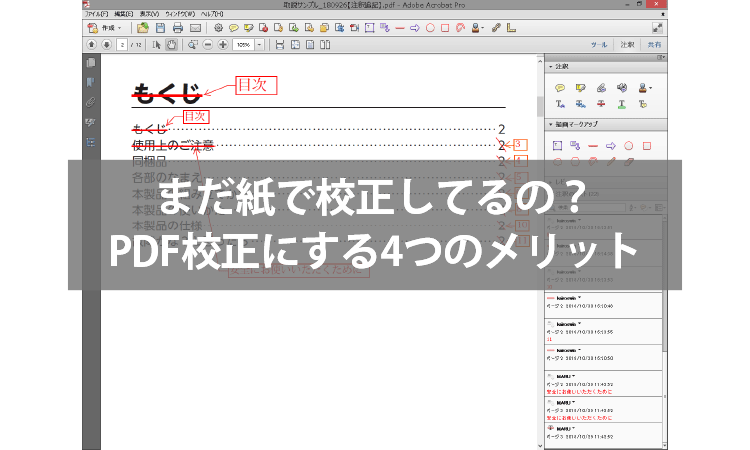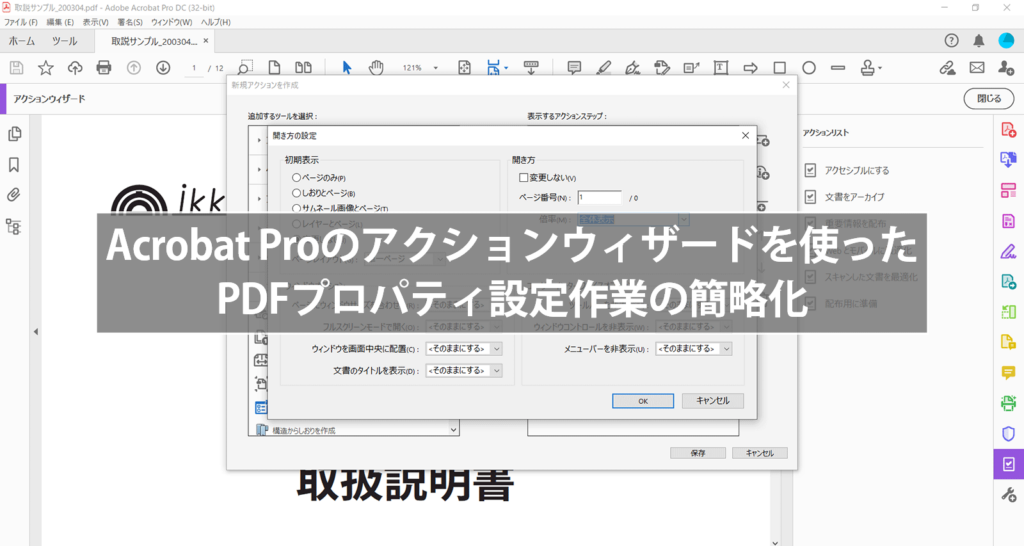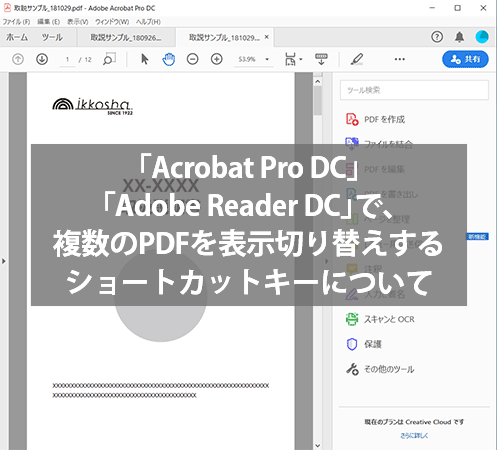こんにちは、「トリセツ」担当のマルです。
さて、今回は、InDesignで表組機能を使う方法について解説していきたいと思います。
DTPソフトとしてのInDesignとIllustratorの特性は、「1枚もののデザイン」に特化したIllustratorと、「ページものの組版」に特化したInDesignという違いが基本となります。
一方で、個人的には「表組機能の有無」という点も大きな違いだと思っています。
DTPを進めるうえで表組のレイアウトをしたいケースは多いのですが、Illustratorできれいな表組を作ろうとすると
- 枠線
- 罫線
- バックのカラー(塗り)
- テキスト
などの要素を、すべて別々のオブジェクトで作らねばなりません。これは、作るときも大変ですが、後の編集作業がとても大変になります。
一方、InDesignで表組を作った場合は、表組が一つのまとまったオブジェクトになります。
表組の編集についても、Excelのような感覚で線幅の調整やセルの塗りを調整することができます。セルの余白調整や表組内のテキストに対する段落スタイル・文字スタイルの設定など、細かい書式についても自由に設定することができ、慣れると短時間で大量のデータを、きれいな表組に変換することが可能です。
InDesignで表組データを作成する工程については何通りかの方法がありますが、今回は「Excelデータをもとに表を作成する方法」をご紹介します。
ExcelデータをInDesignの表組に変換する
ExcelデータをInDesignの表組に変換する方法はいくつかありますが、今回は
Excelデータをもとにコピー用テキストを生成
↓
テキストをInDesignに貼り付けて表に変換
という工程をご紹介します。
※当然ですが、今回のサンプル中の個人情報については、ダミーのデータを使用しています。
ExcelデータをそのままInDesign上に「配置」するという方法もありますが、元のExcelデータの書式までコピーしてしまうため、あまりお勧めしません。
1.Excelデータの表組にしたい部分をコピーします。
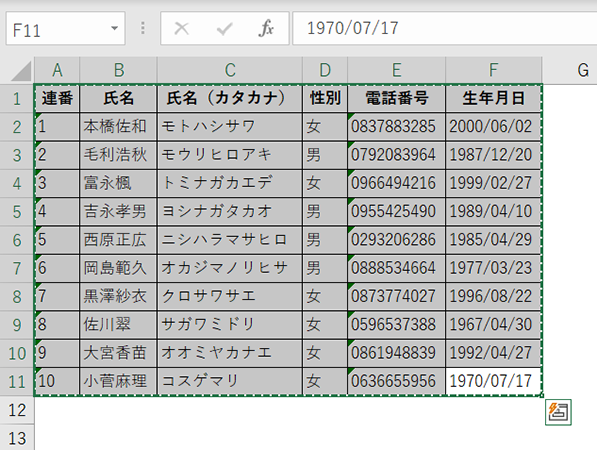
2.InDesignを開いてテキストツールを選択し、ドラッグしてテキストボックスを作成します。
※InDesignの表組は、必ずテキストボックス内に配置する必要があります。
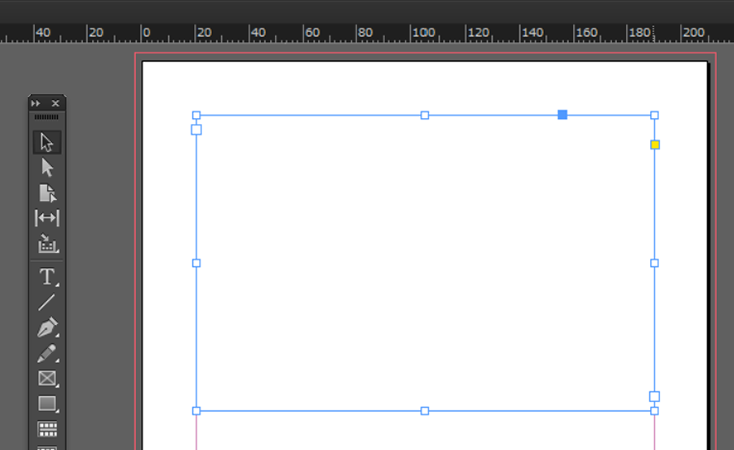
3.テキストボックスにExcelデータからコピーしたテキストを貼り付けます。
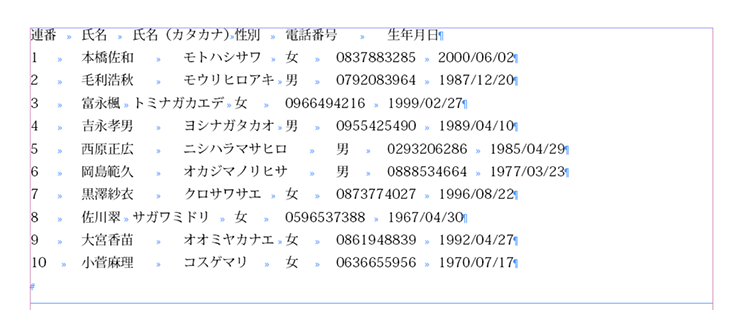
4.テキストをすべて選択し、メニューから「表」→「テキストを表に変換」を選択します。
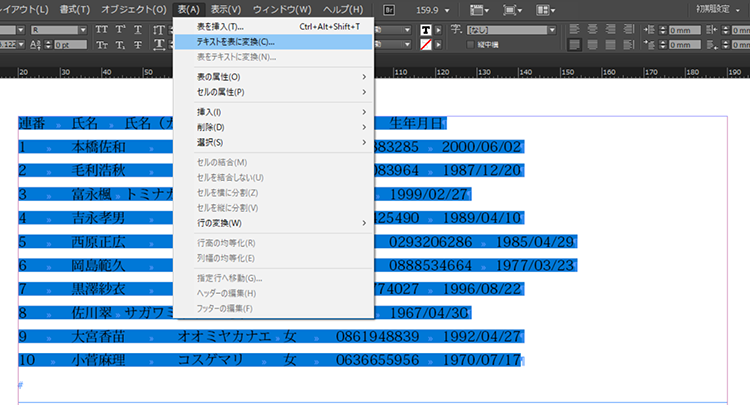
5.「テキストを表に変換」ダイアログが表示されるので、デフォルトの「列分解:タブ」、「行分解:段落」の状態で「OK」を選択します。
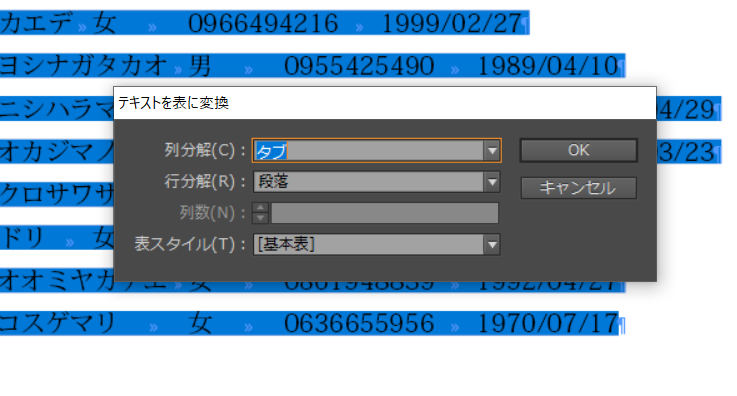
6.表組を編集します。
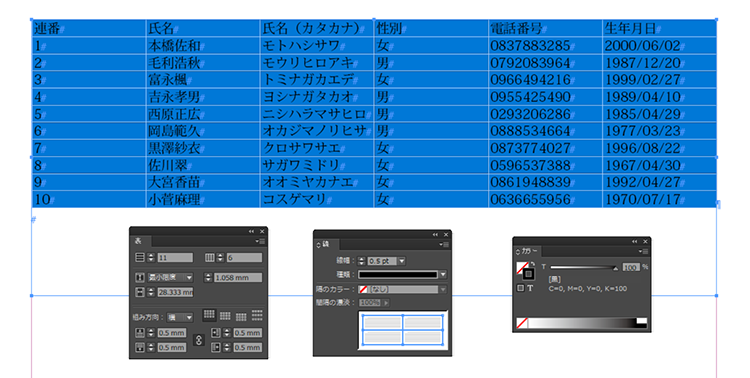
- セルの端をドラッグすると、セルの幅・高さを変更することができます。
- 「線」ウィンドウ…表の周囲・中の罫線の太さ・線の種類などを設定できます。
- 「カラー」ウィンドウ…線の色・セルの塗りの色を設定できます。
- 「表」ウィンドウ…選択中のセルの幅・高さ、セル内の余白・揃え方などを設定できます。
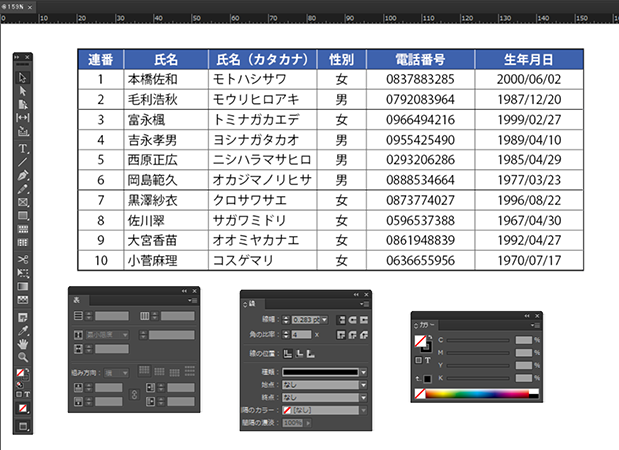
表組を作る方法はほかにもありますが、経験上今回使った方法を使うのが一番スムーズなのでご紹介しました。
InDesignの表組機能は奥深く、ブログ1回でご紹介しきれない内容も多いので、また機会があれば追ってご紹介していきたいと思います。