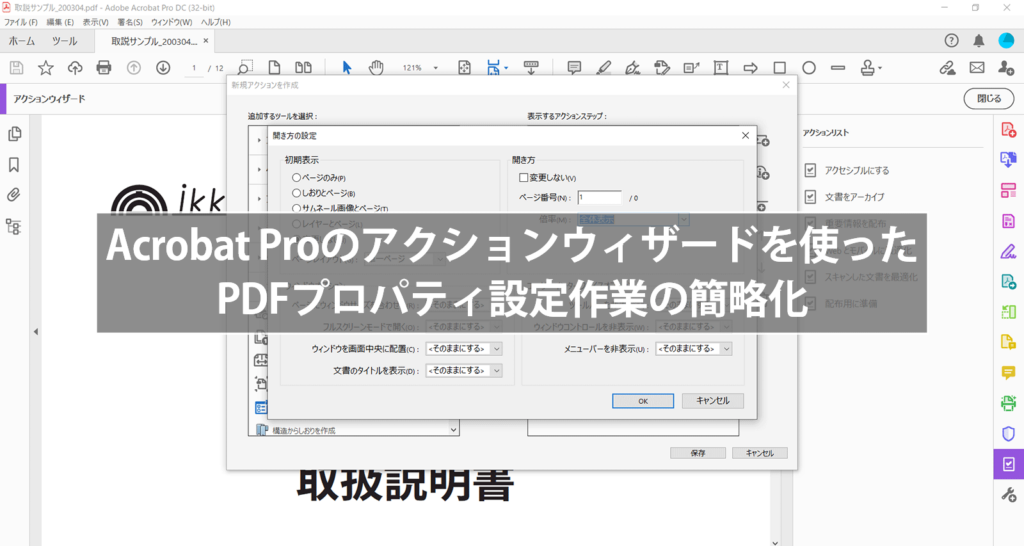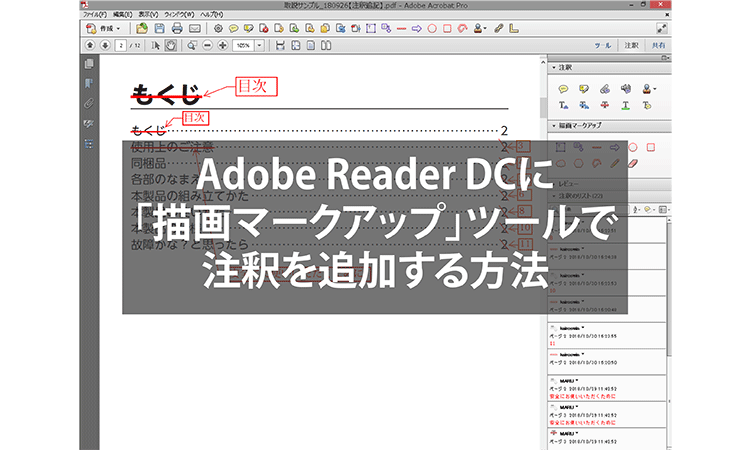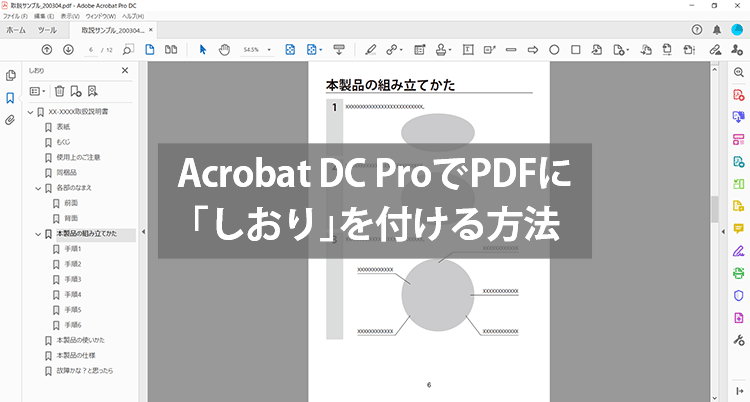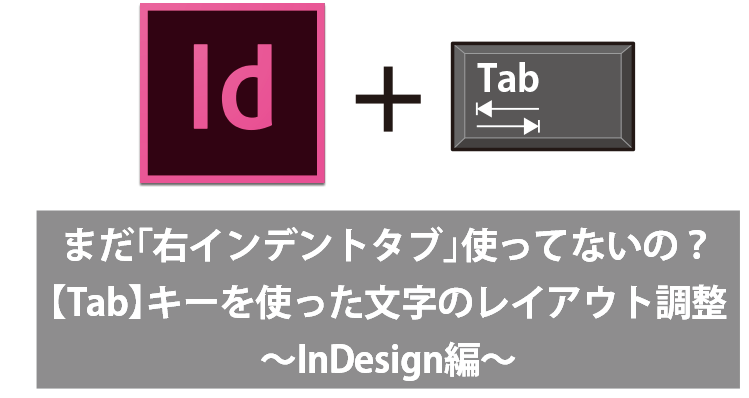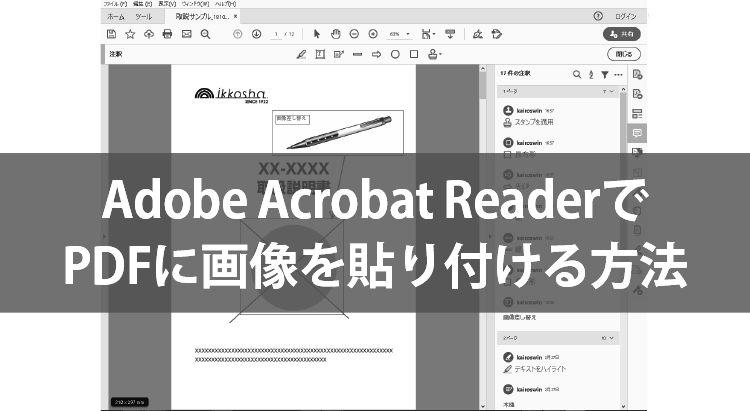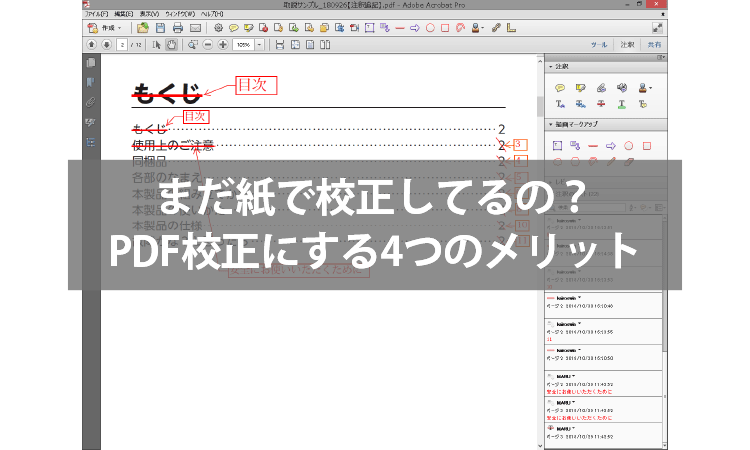こんにちは、「トリセツ」担当のマルです。
今回は、InDesignで簡易的な面付けをする方法についてご紹介していきたいと思います。
一般的に「面付け」というと、オフセット印刷のための工程を連想される方も多いかもしれません。オフセット印刷の面付けはおもに印刷・製版所でされることがほとんどであり、本格的な面付けソフトを購入して作業するケースがほとんどでしょう。
今回はそういった本格的な面付けではなく、InDesignを使用した簡易的な面付けをする方法についてご紹介したいと思います。面付けされた状態のPDFをプリンターで両面出力した後、ホッチキス等で簡易的な製本を行うようなケースを想定しています。
サンプルとして、A4・12ページのInDesignデータを使用しました。
使用アプリケーションは「Adobe InDesign 2022」です。
InDesignから面付けされたPDFを出力する方法
1.メニューの「ファイル」→「ブックレットをプリント」を選択します。
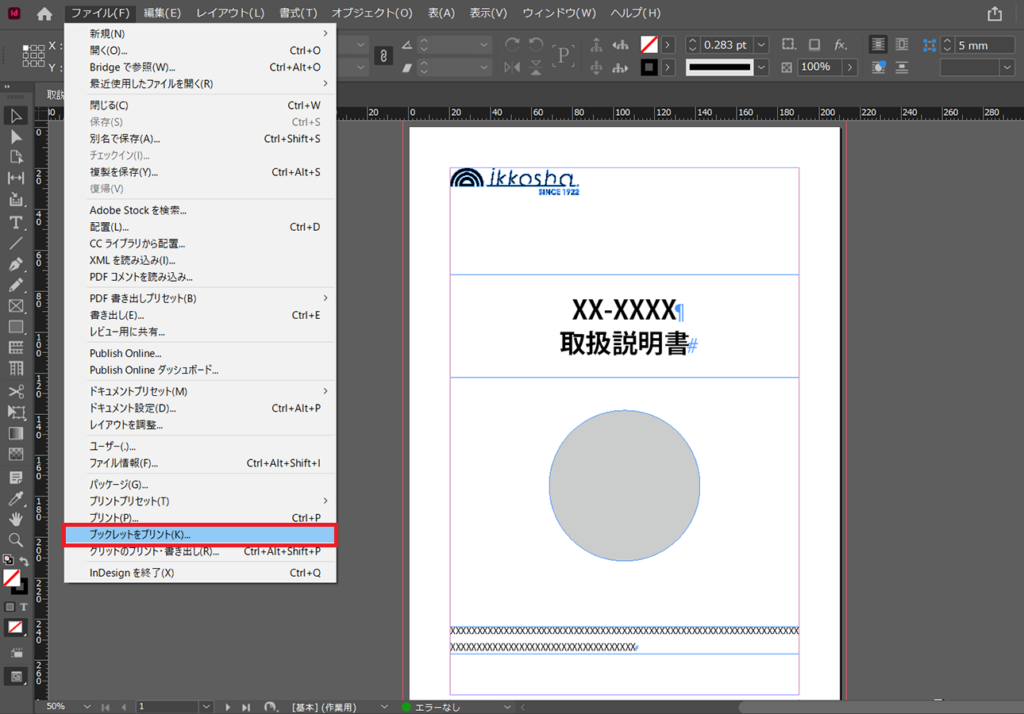
2.「ブックレットの形式」で「見開き-中綴じ」を選択し、「プリント設定」を選択します。
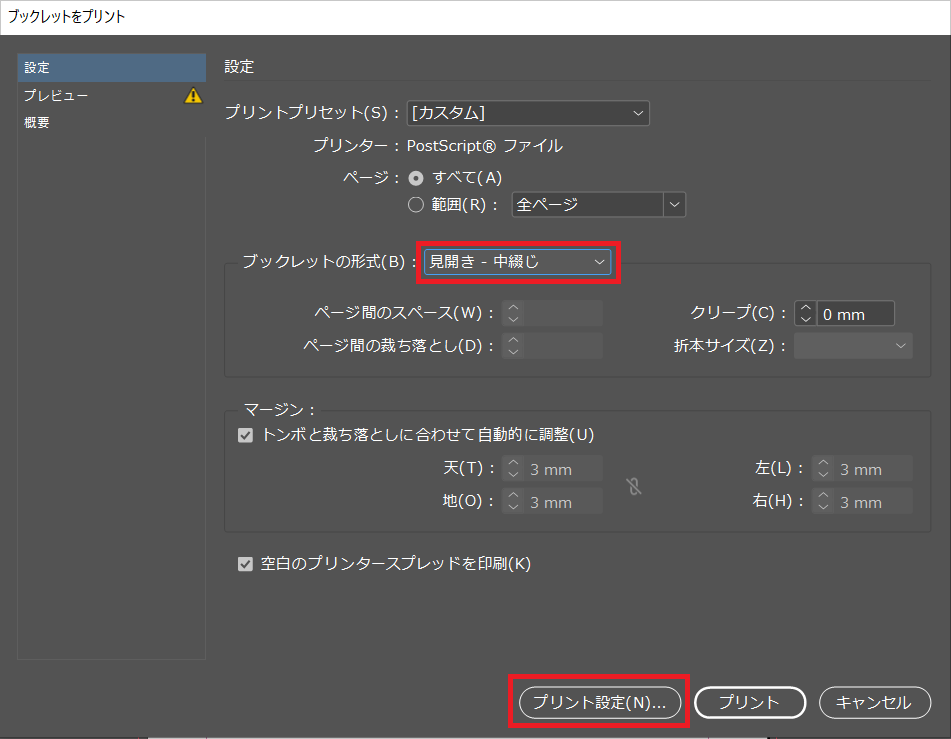
3.「プリンター」を「PostScriptⓇ ファイル」、PPDを「Adobe PDF」に設定します。
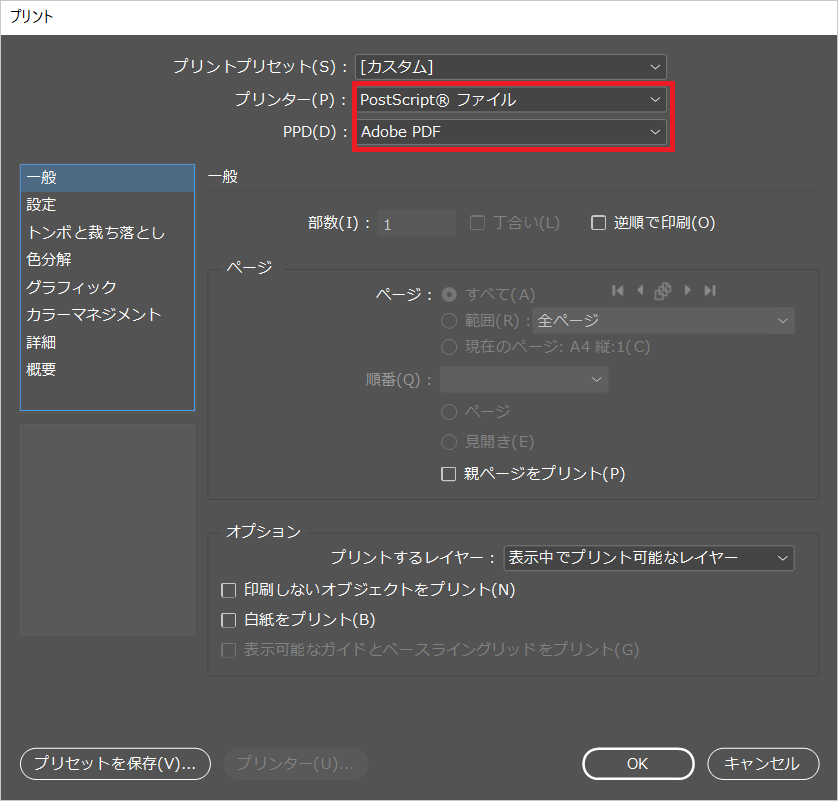
4.「プリント」ウィンドウ左のメニューから「設定」を選び、「用紙サイズ」を設定します。今回は「A3」としました。
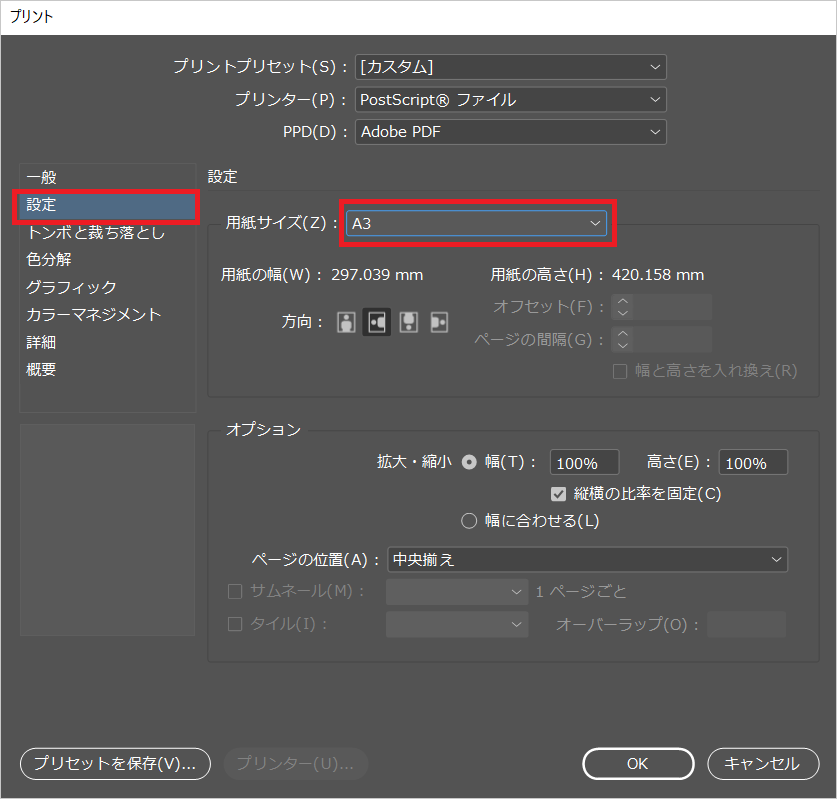
5.トンボの設定を行う場合、「プリント」ウィンドウ左のメニューから行います。今回は特に設定しないため、そのまま「OK」を選択します。
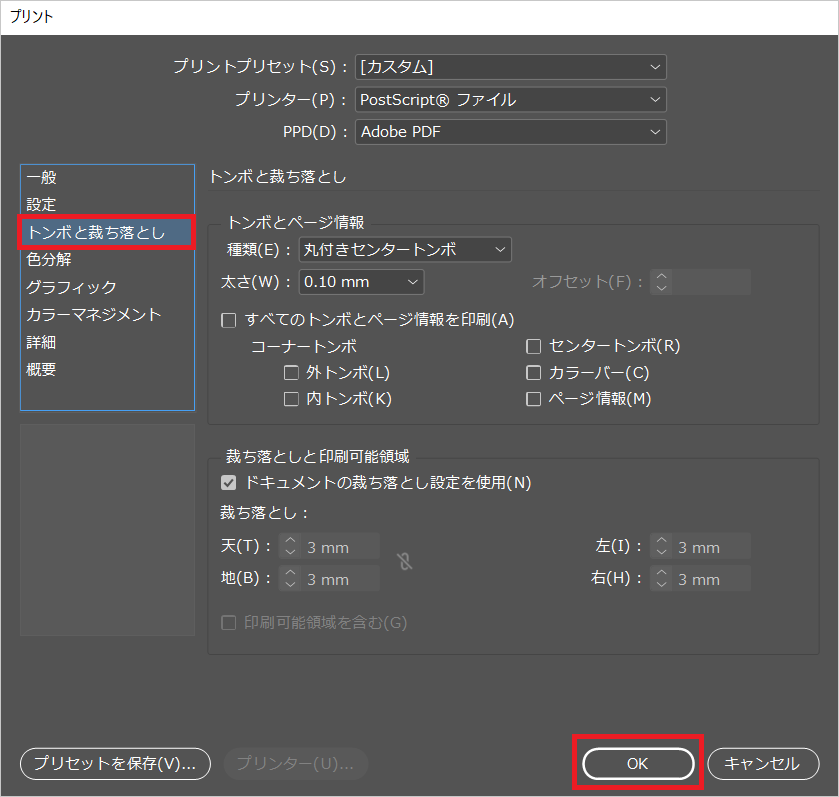
6.「ブックレットをプリント」ウィンドウに戻るので、「プリント」を選択します。
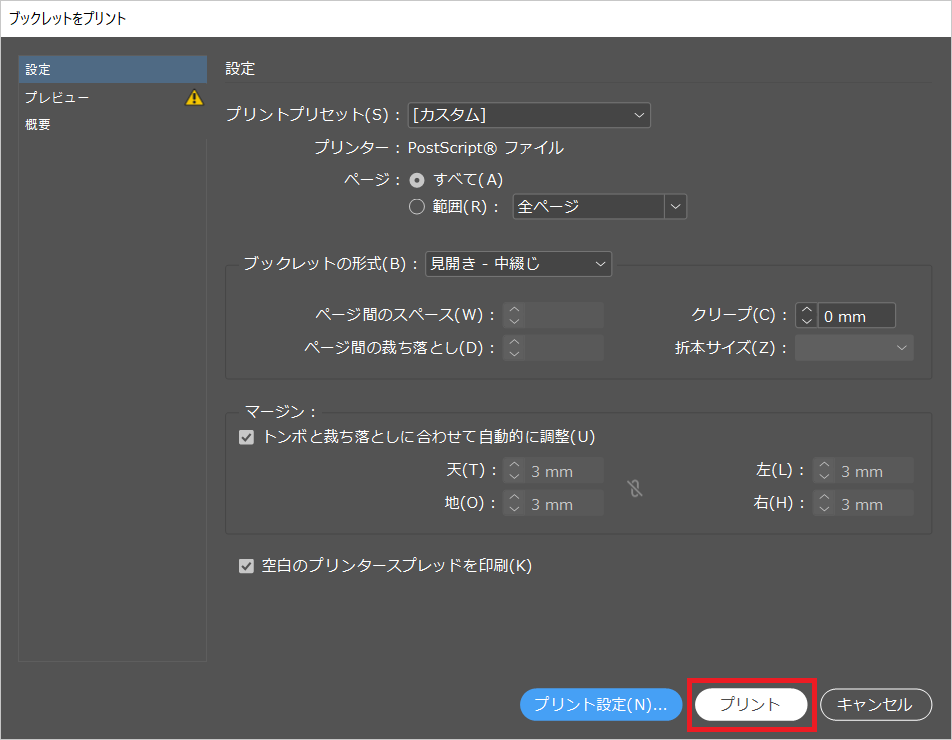
7.PDF書き出しの前段階としてPostScriptファイルの保存ダイアログが表示されるので、ファイル名を設定のうえ任意のフォルダに保存します。

8.PostScriptファイル(拡張子…[.ps])が書き出されるので、「Acrobat Distiller」を起動し、PDFの書き出し設定を選びます。今回はデフォルトで用意されている設定の中から「プレス品質」を選択しました。
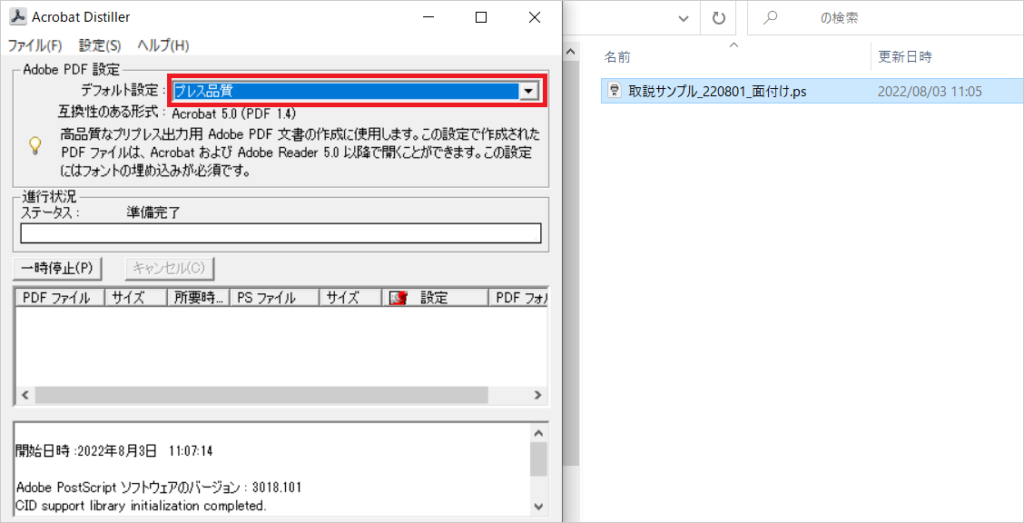
10.面付け済みPDFが出力されます。
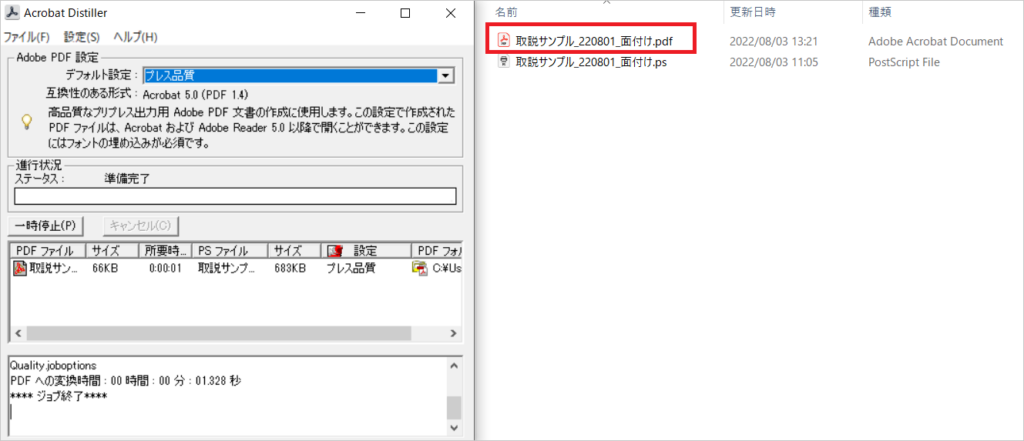
11.PDFを開きます。縦横の設定を変えたい場合、Windowsの場合は「Ctrl」+「Shift」+「R」、Macの場合は「Command」+「Shift」+「R」で「ページを回転」ウィンドウを表示し、回転の方向・ページ範囲を選択して「OK」を選択します。
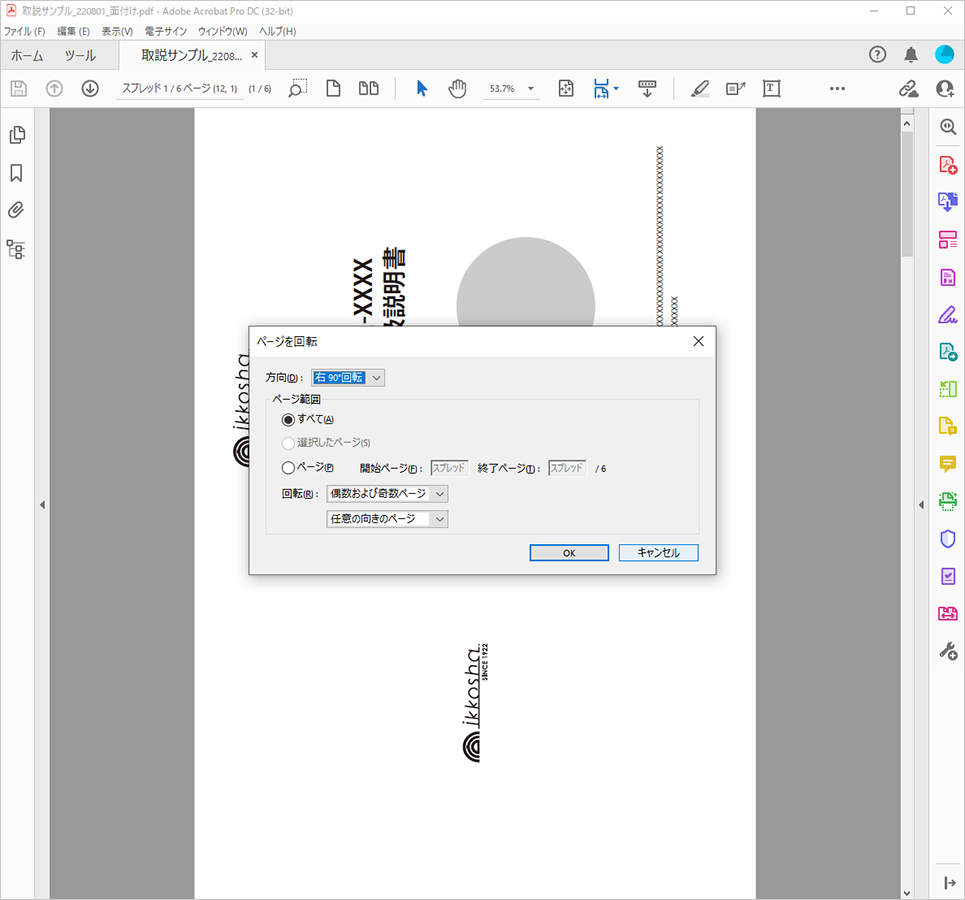
以上の工程で、12ページ中綴じの簡易的な面付けをしたPDFが作成できました。このファイルをプリンターで両面印刷して、止める部分を回転できるホッチキスで簡易的に製本すれば、比較的少ない工程で冊子を作ることが可能です。
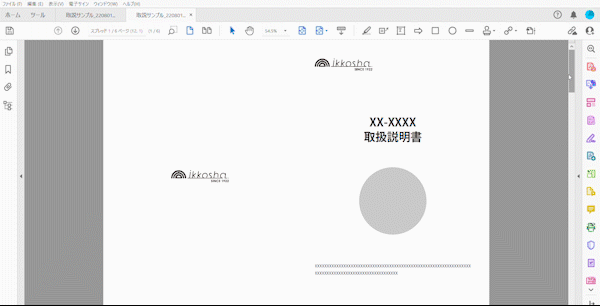
まとめ
今回はInDesignを使って簡易的な面付けをしたPDFを作成する方法をご紹介しました。
昔はInDesign上でPDFを任意の位置に配置することで強引に面付けデータを作っていたこともありましたが、「ブックレットをプリント」機能を活用することで効率よく簡易的な面付けを行うことができます。
製本して冊子を作るところまでできると結構達成感があるので、是非チャレンジしてみてください。