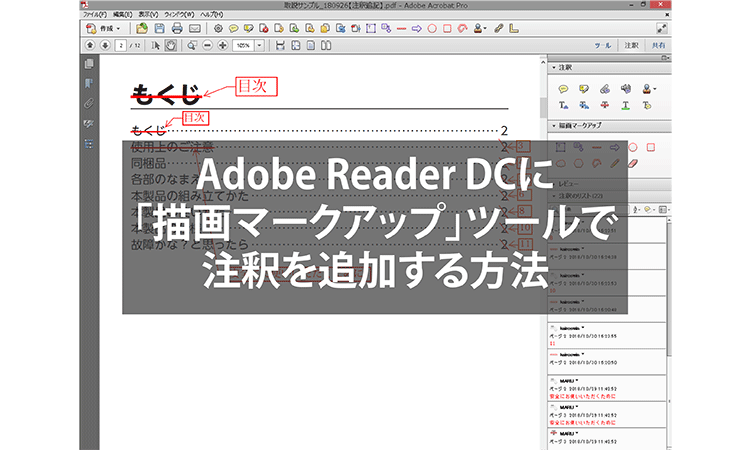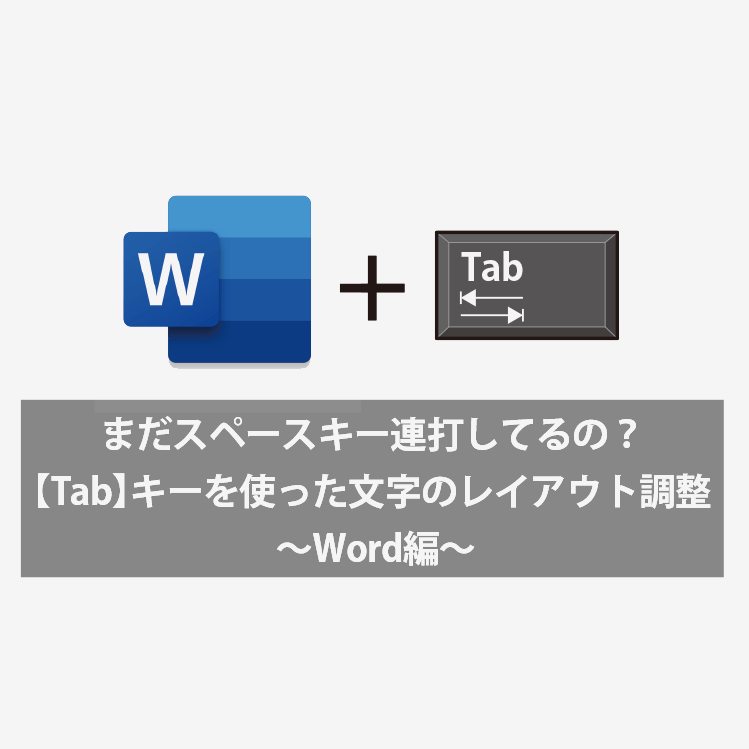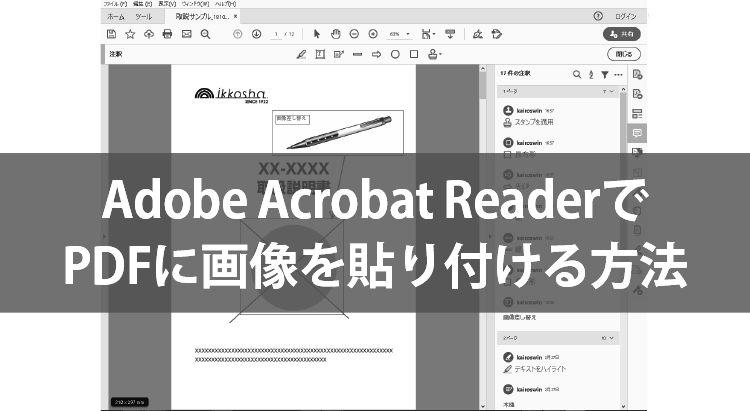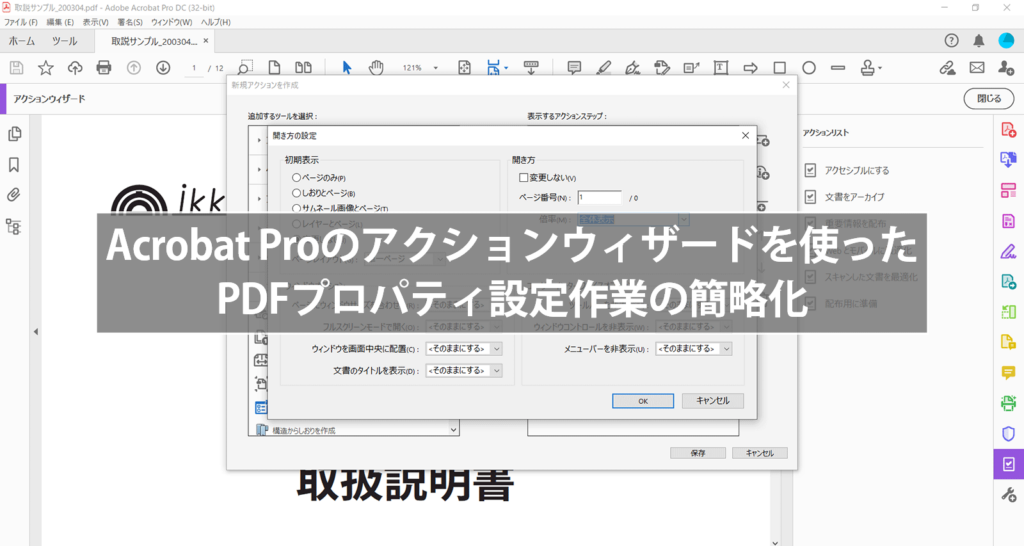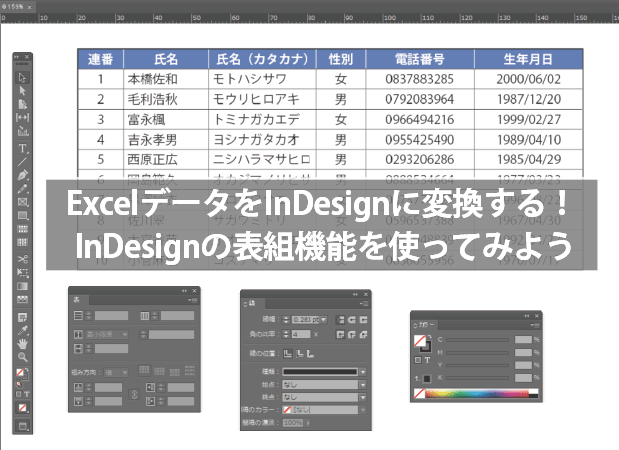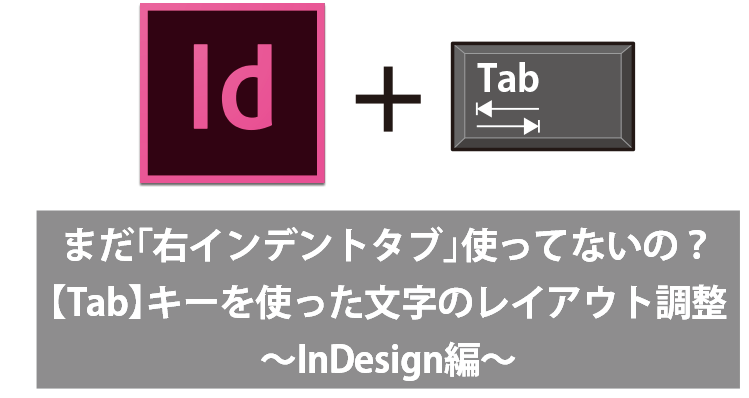こんにちは、「トリセツ」担当のマルです。
前回の記事で、「PDF校正」についてご紹介しました。
取扱説明書を制作するにあたって、弊社では全ての原稿をPDFにてデータ作成しています。
しかし、「PDF注釈は使ったことあるけど、使いにくかった」という方も多いのではないでしょうか?
一口にPDFといっても、Adobeから出ているPDF閲覧・編集用のソフトだけでも、いくつかの種類があります。
「Adobe Acrobat Reader」 と 「Adobe Acrobat Pro / Adobe Acrobat Standard」の機能の違い
Adobe Acrobat Reader…無料、機能制限有り
(ページ削除・挿入・並べ替え等の編集不可)
Adobe Acrobat Pro / Adobe Acrobat Standard…有料、機能制限なし
(ページ削除・挿入・並べ替え等の編集可能)
Adobe Acrobat Pro / Adobe Acrobat Standardでも、若干仕様に違いがありますが、ここでは割愛します。詳細は、下記リンク先をご覧ください。
Acrobat Reader と Acrobat Pro / Standard の機能の違い
「Adobe Acrobat Reader」(無料)の「描画マークアップ機能」を使って、見やすいPDF原稿を作る方法
今回は、無料ソフト「Adobe Acrobat Reader」を使用したPDF原稿作成の手順についてご紹介します。
「Adobe Acrobat Reader」を起動したときの初期画面に、吹き出しマークの「ノート注釈を追加」というアイコンがあります。
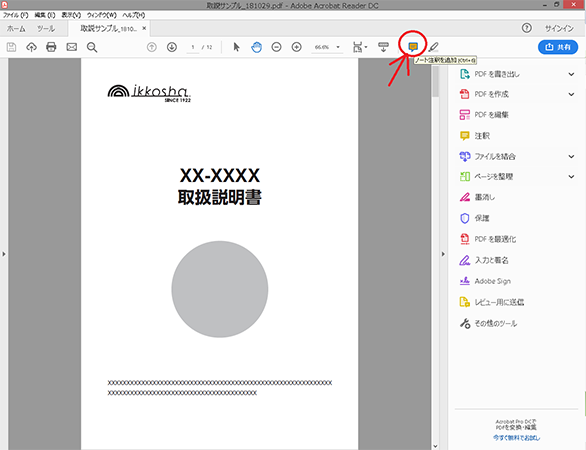
こちらの機能でもPDF原稿を作成することは可能です。
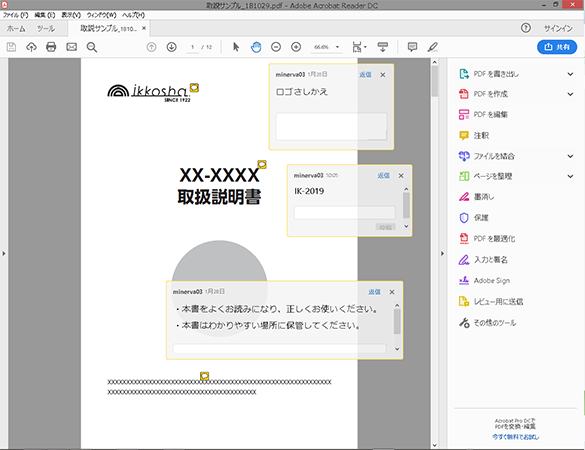
「ノート注釈」機能を使った場合の原稿は、こんな感じになります。
個人的には、以下のような理由から使いづらいと思っているため、この「ノート注釈」機能はあまり使っていません。
- 吹き出しが紙面のスペースを大きく取り、情報量が多いとき非常に見づらい原稿になってしまう
- 「注釈」ウィンドウを出せば一覧表示はできるものの、どの注釈がどの部分に対する指示なのか一目でわからない
- PDFで注釈の一覧を書き出すことも可能だが、見づらい
次に、僕が普段原稿作成している方法をご紹介します。
以下のようなメリットがあるため、僕は「描画マークアップ」ツールという機能を使っています。
- PDFの紙面上で、見やすく完結した原稿を作ることができる(吹き出しにマウスを合わせたり、注釈ウィンドウを出して注釈を選択したりする必要がない)
- 文字サイズ・吹き出しや文字の色・線幅など、自由にカスタマイズできるため、見やすい原稿ができる
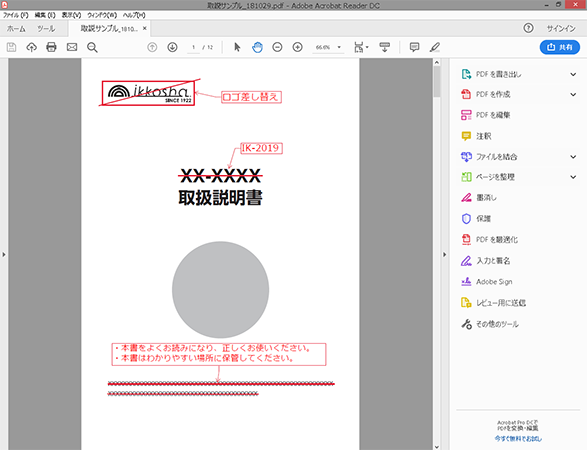
しかし、このよく使う機能が「Adobe Acrobat Reader」のどこにあるのか、現状だと非常に見つけづらい仕様になっているように思います。
手順は下記のとおりです。
1.「ツール」タブをクリックします。
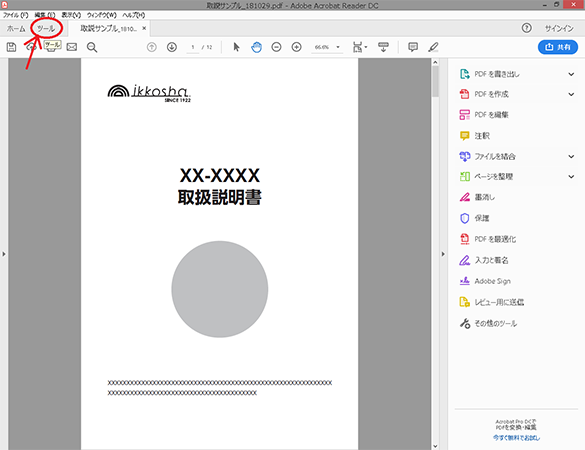
2.「注釈」アイコン下の「開く」ボタンをクリックします。
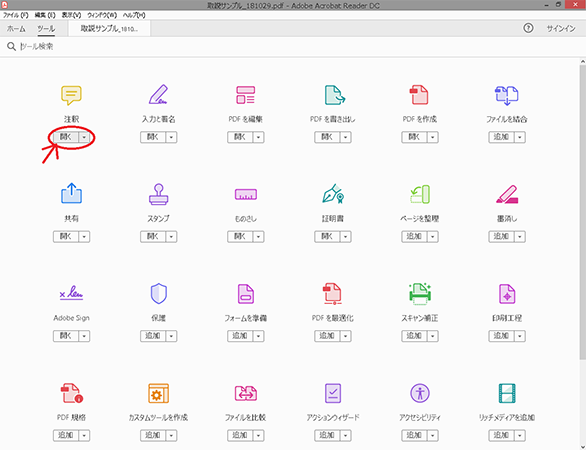
3.上部に「注釈ツールバー」が表示されるので、使いたいツールを選択します。テキストボックスや長方形、楕円などの「描画マークアップ」ツールは、「描画ツール」アイコンのプルダウンメニューから選びます。(←ここがわかりづらい)

4.選択したツールで、矢印や線・テキストボックスなどを配置し、原稿を作成していきます。
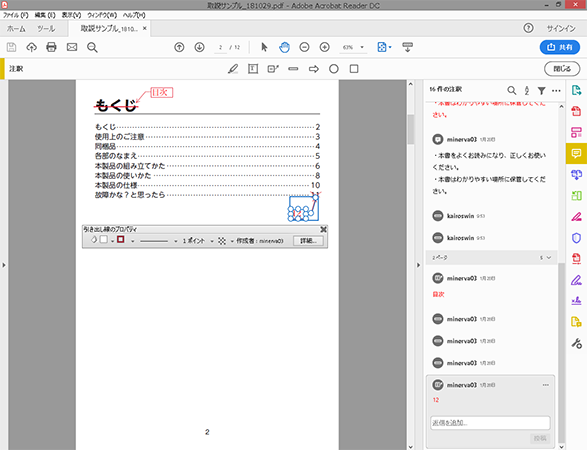
配置したテキストや図形のサイズ・線幅・カラーなどは、「プロパティ」ウィンドウ(Windows:Ctrl+E、Mac:Command+Eで表示)を出すと、自由に編集できます。
注釈ツールバーをカスタマイズする方法
注釈ツールバーは、よく使うツールのみ表示するなど、カスタマイズすることも可能です。
よく使うツールのみ表示すると、画面が見やすくなり、原稿作成の作業効率がアップします。
(1)「注釈」ツールバーを右クリックして「注釈ツールをカスタマイズ」を選択します。
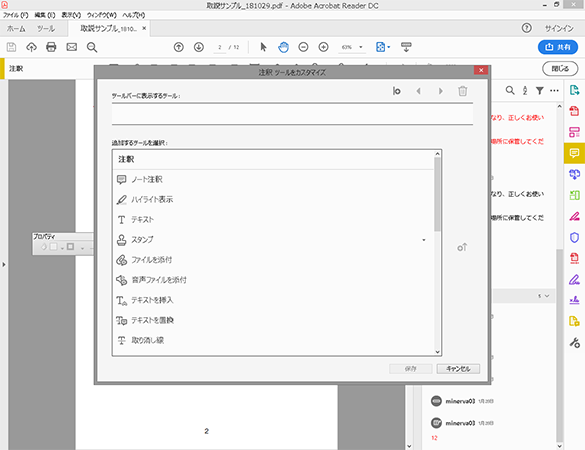
僕の場合、よく使う下記のツールを表示しています。
- ハイライト表示
- テキストボックス
- 引き出し線付きテキストボックス(←これを一番よく使っています)
- 線
- 矢印
- 楕円
- 長方形
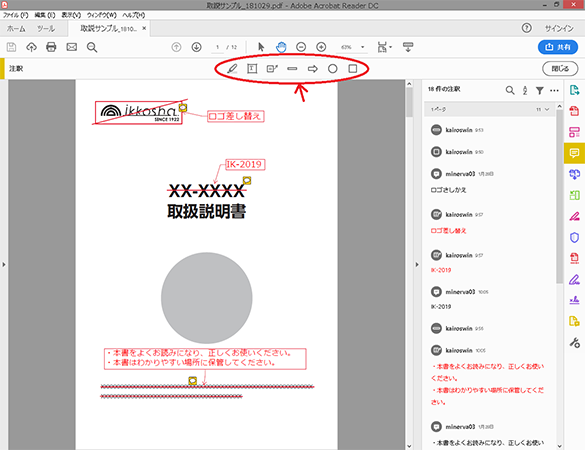
他にも「テキストを挿入」「テキストを置換」「取り消し線」などのツールもありますが、「ノート注釈」ツールと同じ理由で、見づらいため使っていません。(このあたりは好みの問題かと思いますが)
ひととおりの機能を使ってみたうえで、本当によく使うツールのみ厳選して表示することが、作業時間の短縮につながります。
昔(5~6年前)は、このように「描画マークアップ」ツールを使ったPDFは、有料の「Acrobat Pro」でしか作ることができませんでした。
当時の無料PDFビューワー「Adobe Acrobat Reader」では、ノート注釈やハイライト等、使えるツールが制限されていたのです。
僕は割と最近まで、新しい「Adobe Acrobat Reader」だと「描画マークアップツール」が普通に使えることを知りませんでした。
しかし、せっかく使えるようになったにも関わらず、肝心の使いかたがわかりにくいな、と思ったので記事にしてみました。お役に立てば幸いです。