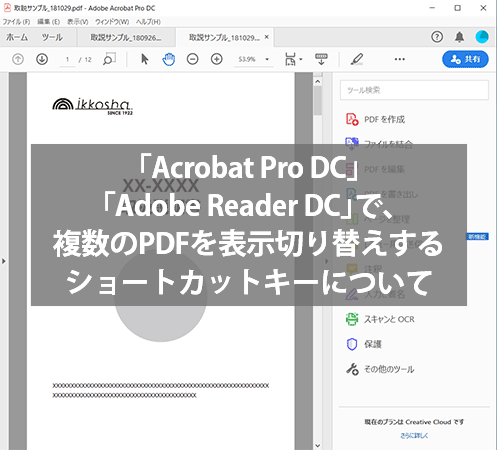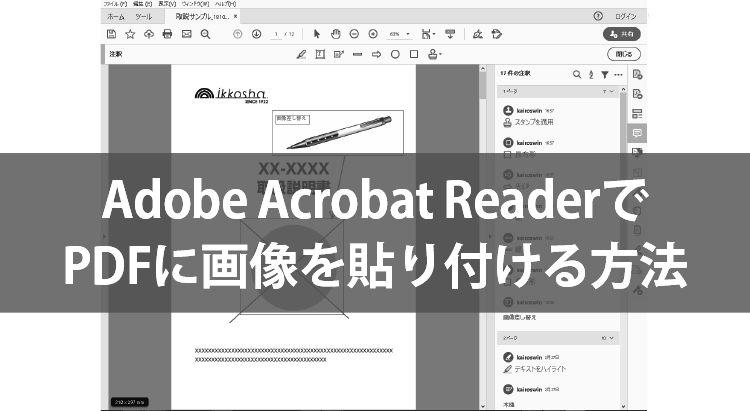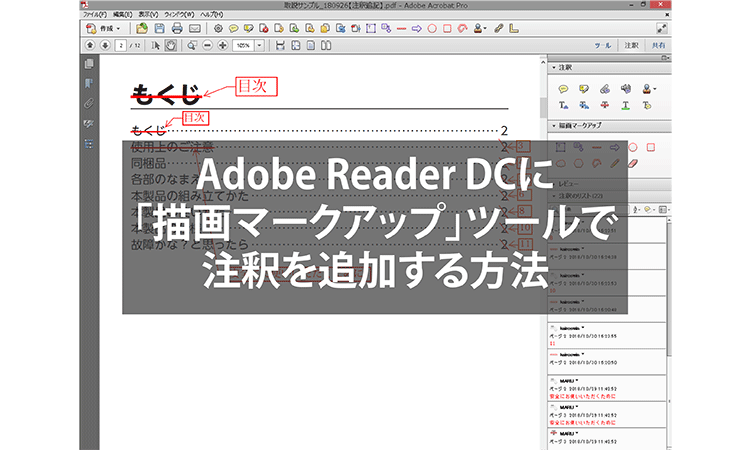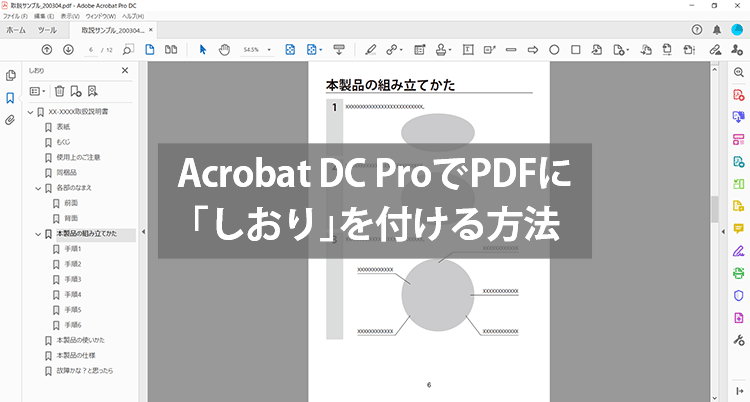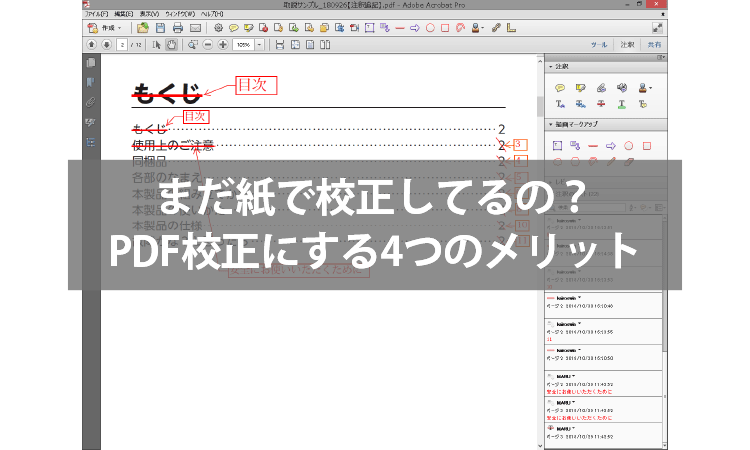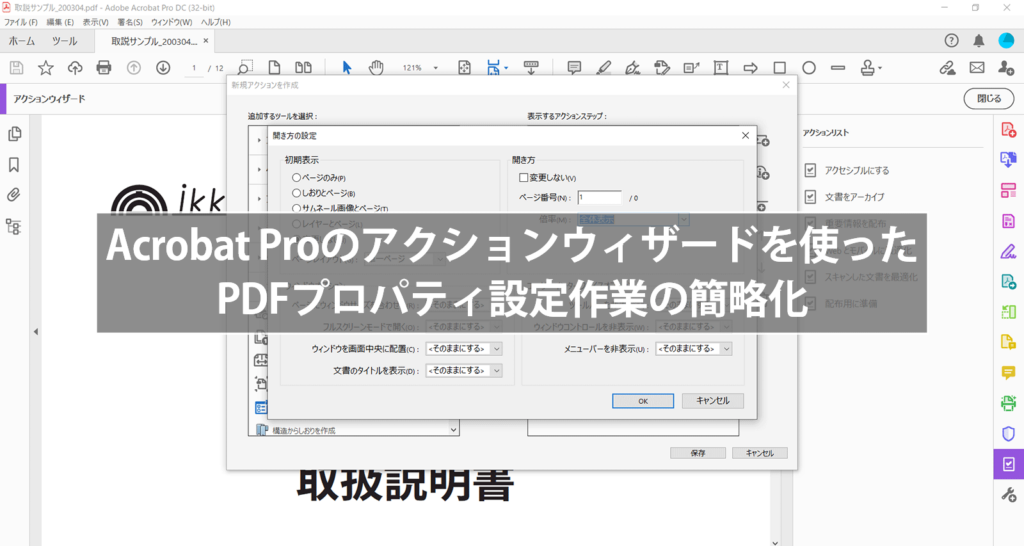こんにちは、「トリセツ」担当のマルです。
今回は、PDF関連で調べても意外と出てこないTIPSについてご紹介したいと思います。
PDFを扱うにあたっての編集ソフトはフリーソフト含め様々なものがありますが、Adobe純正ソフトである「Acrobat Pro」、若しくは「Adobe Reader」を使われている方は多いかと思います。
以前PCを新調するにあたって、「Acrobat Pro」のバージョンを「Acrobat Pro X」→「Acrobat Pro DC」にバージョンアップしたのですが、その直後に苦労したのが、「ショートカットキー」が変更されていることでした。
Illustrator、Photoshop、InDesignなどのDTPソフトはショートカットキーをカスタマイズすることが可能ですが、Acrobatにはそのカスタマイズ機能がありません。
今までのバージョンアップではあまりショートカットキーが変更されることはなかったのですが、「Acrobat Pro DC」においては、変更されているショートカットキーがあったので、今回はその変更内容についての一例をご紹介したいと思います。
※今回は旧バージョン:「Acrobat Pro X」、新バージョン:「Acrobat Pro DC」でご紹介しています。
PDFドキュメントを複数開いている際の、表示ファイル切り替えについて
例えば、PDF原稿と修正後のPDFファイルを見比べるときなど、PDFファイルを複数開いている状態で、表示中のドキュメントを切り替えたい場面があります。
このとき、もちろん画面下などに表示されているアプリケーションのアイコンから切り替えることが可能です。
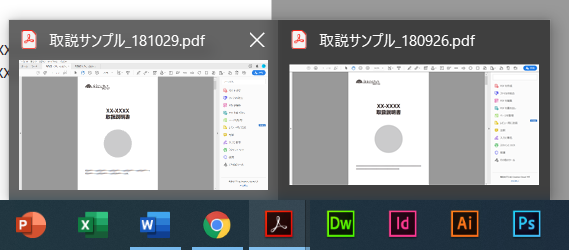
しかし、ショートカットキーを使うことで、キーボード操作のみで現在開いている複数のドキュメントを順番に表示することが可能です。僕はこの機能を、おもに校正チェックのときに使っています。
ショートカットキーを使ってこまめに表示切り替えをしながら校正をすることで、変更箇所のみがチラチラと変わって見えるため、差分チェックがしやすくなります。
ところで、「Acrobat Pro DC」では「タブ機能」が追加されています。このタブ機能が追加されたことが原因で、ショートカットキーが少し複雑な仕様になっていました。
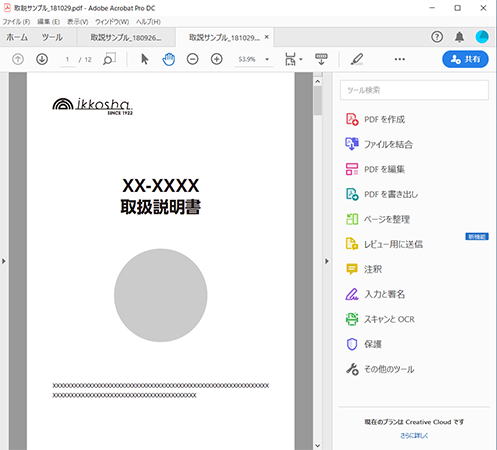
Webブラウザ等でもよく使うタブ機能ですが、「Acrobat Pro DC」および「Adobe Reader DC」でも「DC」からはWebブラウザと同じ感覚で使うことができるようになりました。もちろん、ドキュメント上のタブをクリックすることでも表示ドキュメントを切り替えることができます。
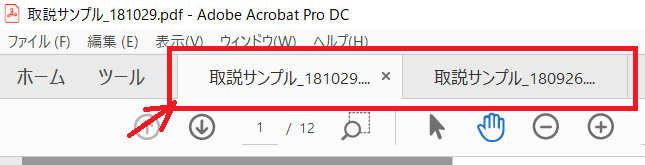
一方で、以前のバージョン同様にウィンドウが複数存在する状態にすることも可能です。タブ部分をドラッグしてウィンドウを外に出してやると、この状態になります。このあたりも、感覚的にはWebブラウザの操作と同じ感じですね。
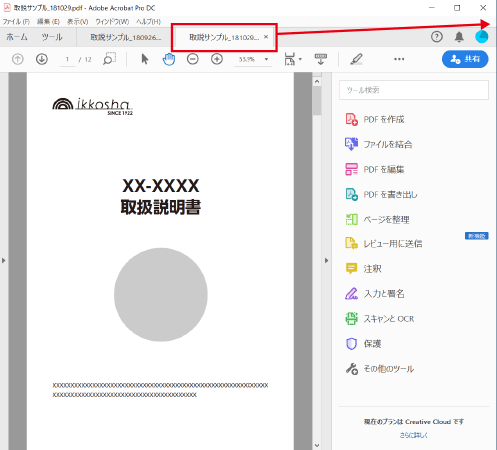
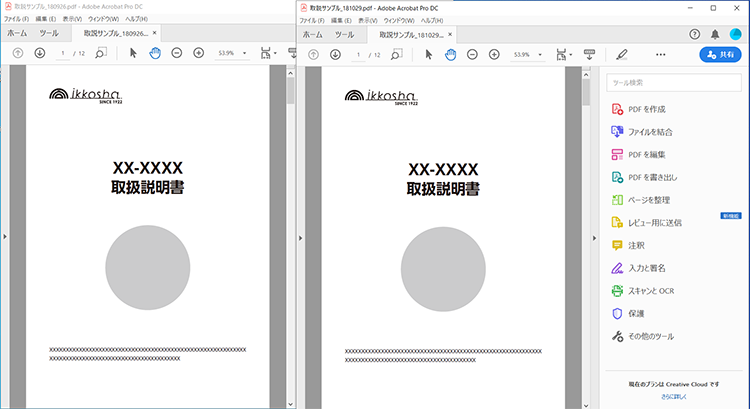
このうち、「別ウィンドウで表示されている場合」の切り替えは、「Acrobat Pro X」でも「Acrobat DC Pro」でも共通で、
「Ctrl」+「F6」(Windows)
「Command」+「F6」(Mac)
となります。
しかしながら、複数のPDFファイルを開いたときデフォルト設定では同じウィンドウ内の複数タブで表示されるため、この切り替えは上記ショートカットではできなくなっています。
このタブ切り替えに対するショートカットキーは別に用意されており、「Acrobat DC Pro」および「Adobe Reader DC」では
「Ctrl」+「Tab」(Windows)
「Control」+「Tab」(Mac)
のショートカットキーで切り替えることができます。
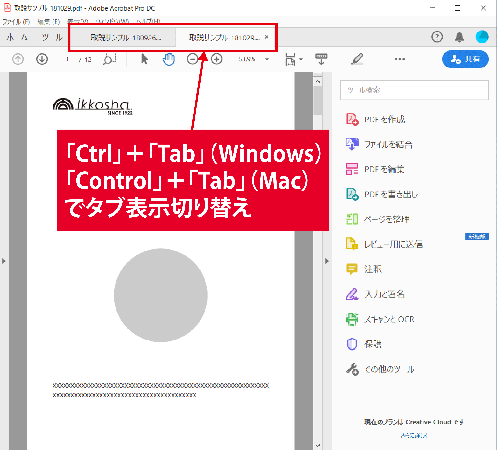
「Acrobat Pro DC」を使い始めた当初は、「Ctrl」+「F6」を押してもドキュメントの切り替えができず、調べても参考になる記事がなかったので今回記事にしてみました。
皆様のお役にたてば幸いです。