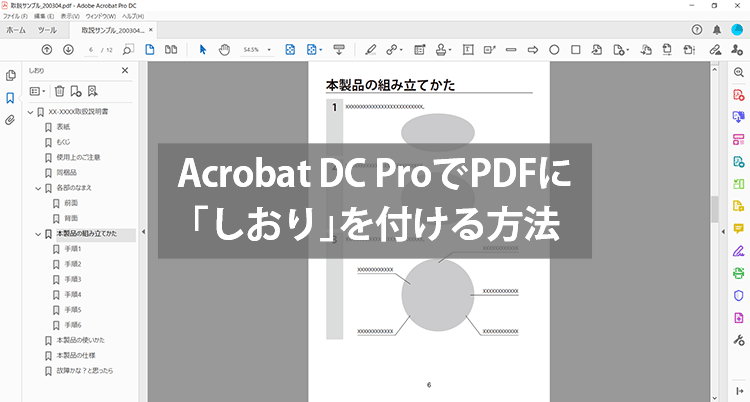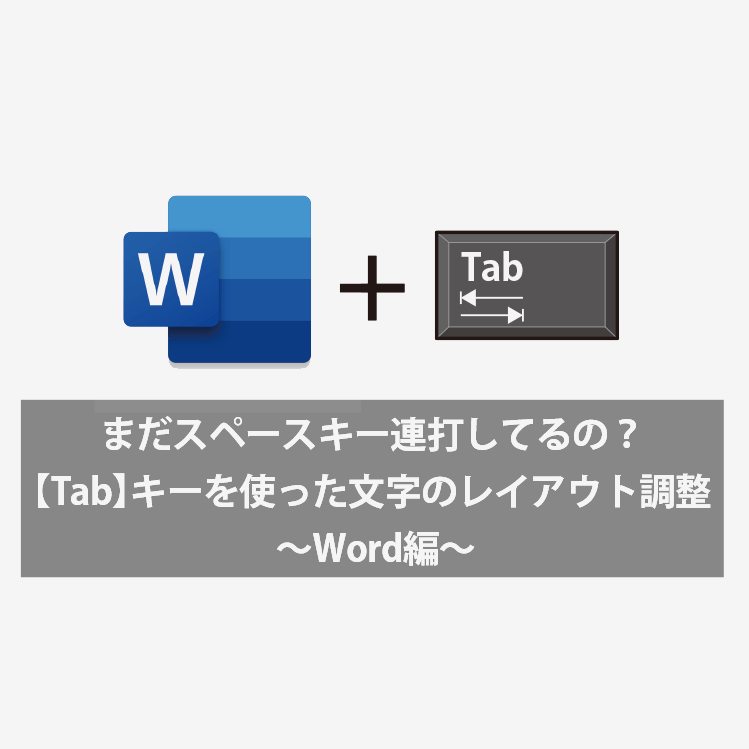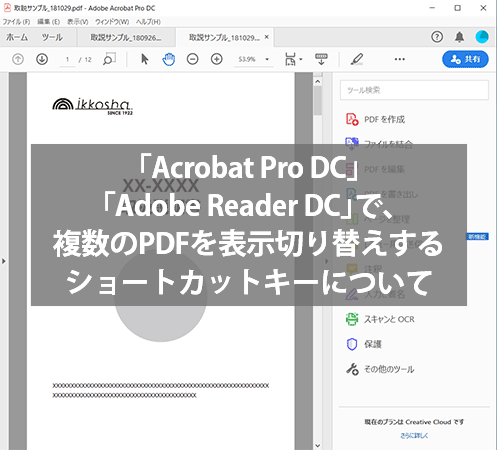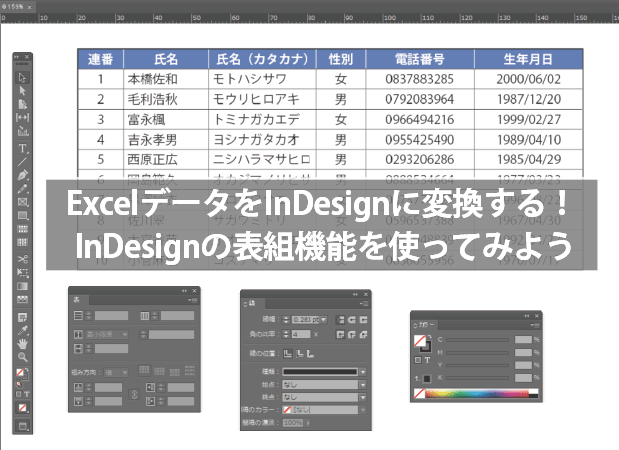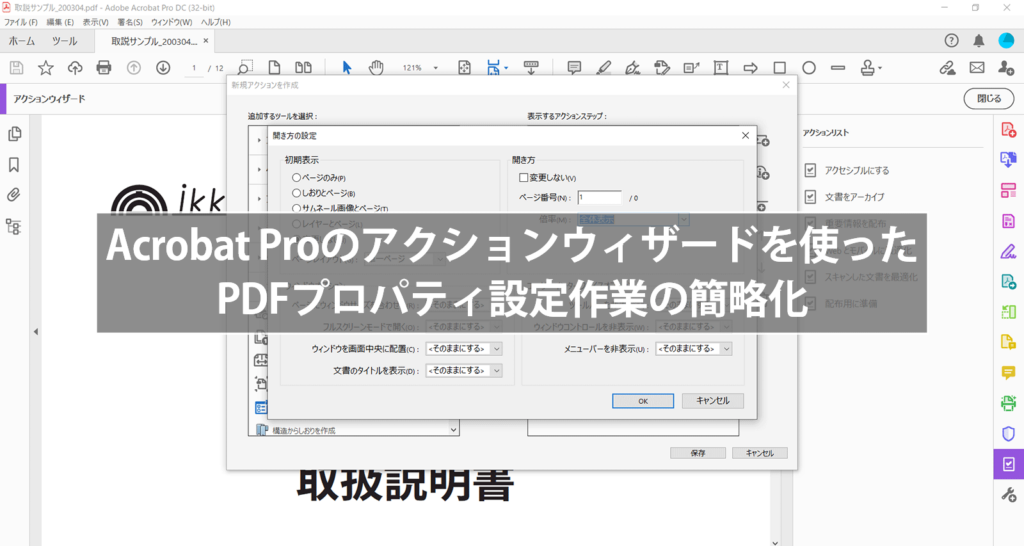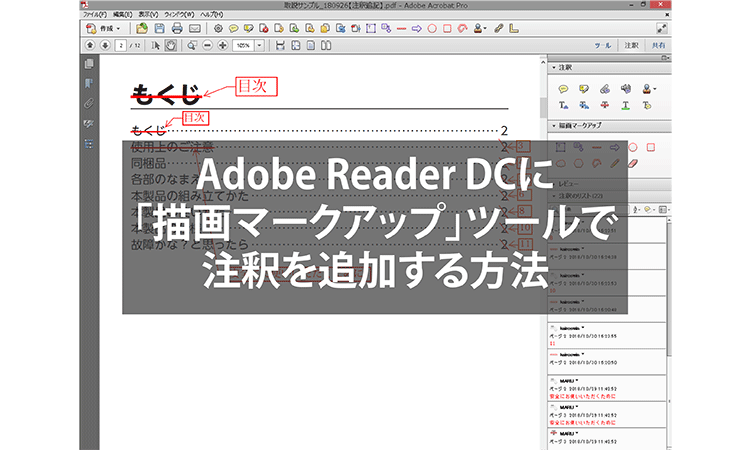こんにちは、「トリセツ」担当のマルです。
皆さんは、家電などの取扱説明書を保管していらっしゃいますでしょうか?
僕は仕事柄、紙の説明書は残すようにしているのですが、いちいち保管していなかったり、どこにあるかわからない、という方も多いのではないでしょうか。
仮に失くしてしまったとしても、ほとんどの家電メーカーは取扱説明書のPDFを公開しているので、型番で検索すれば取説のPDFを発見できることが多いです。
そして、こういったPDFの左側には「しおり」がついていることがあります。
今回は、このPDFを閲覧するうえで便利な「しおり」機能についてご紹介したいと思います。
「しおり」機能を使ったPDFは、こんな感じの表示になります。
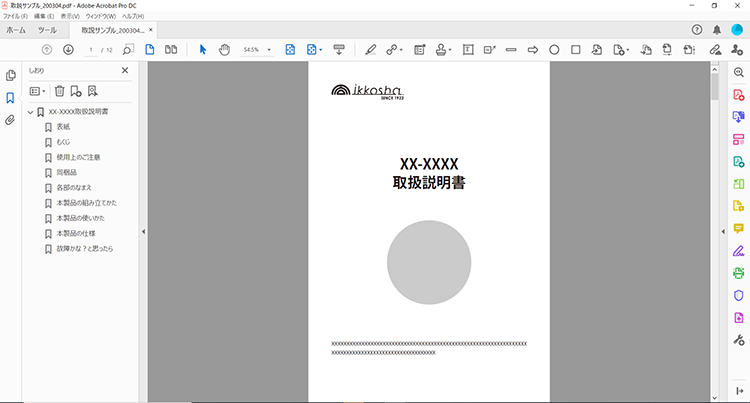
プレビュー画面の左側に「しおり」が表示され、各項目をクリックすると対応したページを表示することができます。
役割としては、しおりというより電子書籍の「目次」に近いものですが、Acrobat上で機能の名称が「しおり」なので、呼び方もこちらで統一します。
「しおり」には、階層を設定することもできます。
下の階層の項目は、左側の「v」をクリックすると折り畳んで非表示にすることも可能です。
(下の階層の項目が非表示になっている場合、左側のアイコンは「>」になります。)
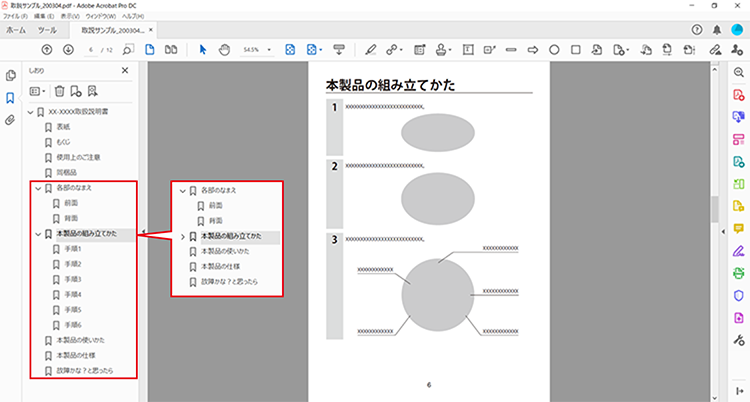
「しおり」を付ける方法
「Adobe Acrobat Pro」を用いれば、PDFに「しおり」をつけることができます。
(※無料ソフト「Adobe Reader」では、この操作ができません。)
バージョンによって表示画面は多少異なりますが、操作方法は昔からほぼ変わっていません。
「しおり」は、以下のような手順で設定します。
「しおり」の対象となるページで「Ctrl」+「B」を押すと、新規の「しおり」項目が作成されます。
作成された項目をクリックすると、「Ctrl」+「B」を押したタイミングで表示していたページにジャンプします。
※このとき、テキストを選択していると、選択中のテキストを「しおり」のタイトルにすることができます。
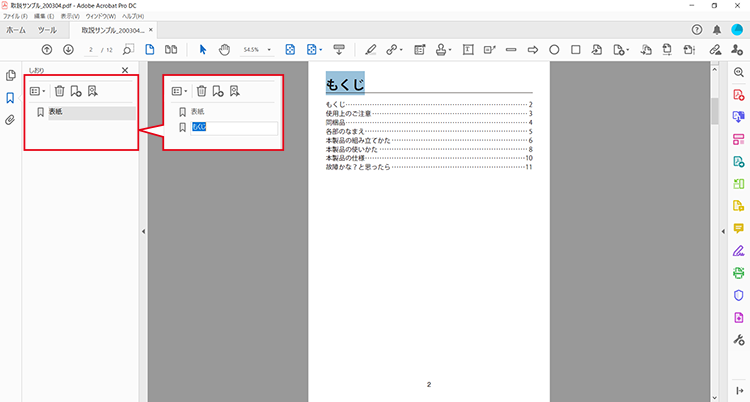
今回は、こちらのサンプルデータを使い、まずは大見出しをすべて「しおり」にしてみました。
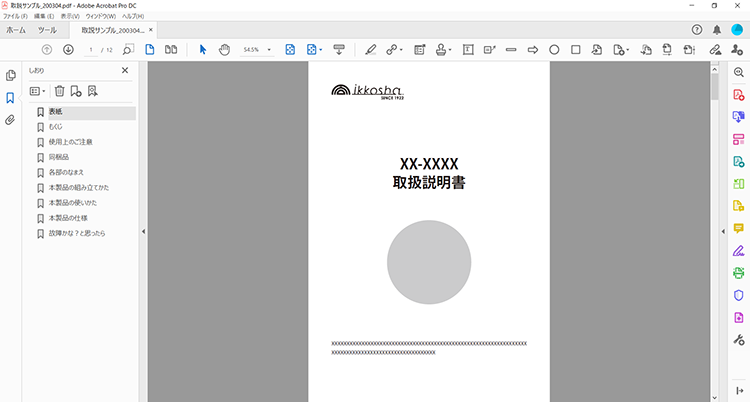
「しおり」の階層を変更する場合は、いったん階層を変更したい項目を選択したのち、大タイトルにしたい項目にドラッグします。
複数項目を一度に選択する場合は、一番上の項目をいったんクリックしてから、「Shift」キーを押しながら一番下の項目をクリックすると選択しやすいです。
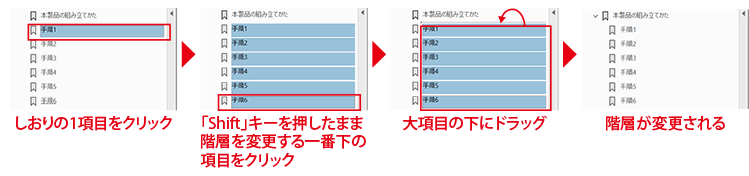
以上のような手順で階層付きの「しおり」ができました。
これでほぼ完成ですが、「しおり」付きのPDFをそのまま開くと、このように表示されます。
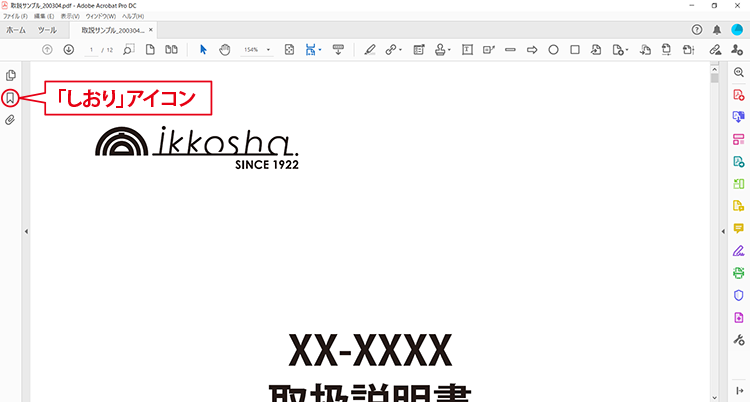
デフォルト設定の場合、「しおり」は表示されません。
「しおり」は表示されていないだけでデータとしては存在します。「Acrobat DC Pro」の場合、左端の「しおり」アイコンをクリックすると表示されます。
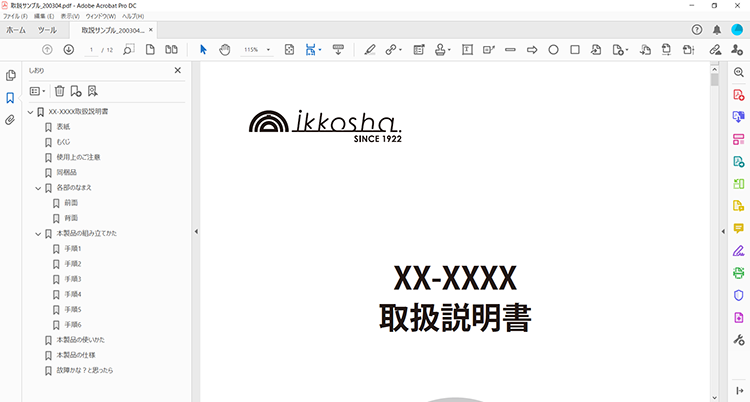
また、デフォルト設定だと横幅に合わせて表示されるため、ページの上部しか表示されません。
このようなPDFを開いたときの設定は、変更することが可能です。
まずは、キーボードショートカット「Ctrl」+「D」で「文書のプロパティ」を表示します。(左上メニューの「ファイル」→「プロパティ」を選択しても表示できます。)
「文書のプロパティ」から「開き方」タブを選択すると、このような画面になります。
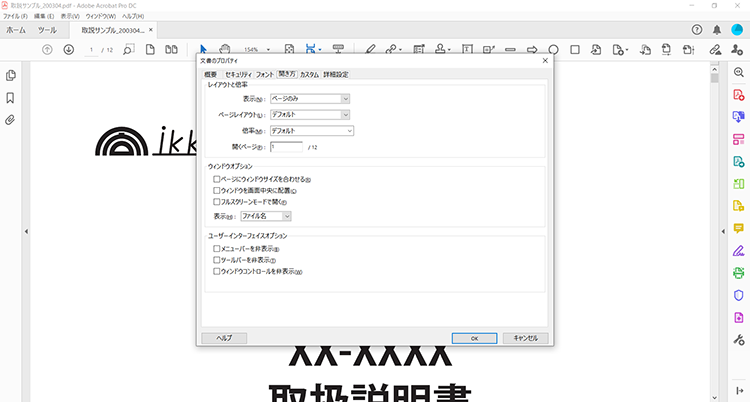
ここから、「レイアウトと倍率」の項目を下記のように変更します。
「表示」→「しおりパネルとページ」
「ページレイアウト」→「単一ページ」
「倍率」→「全体表示」
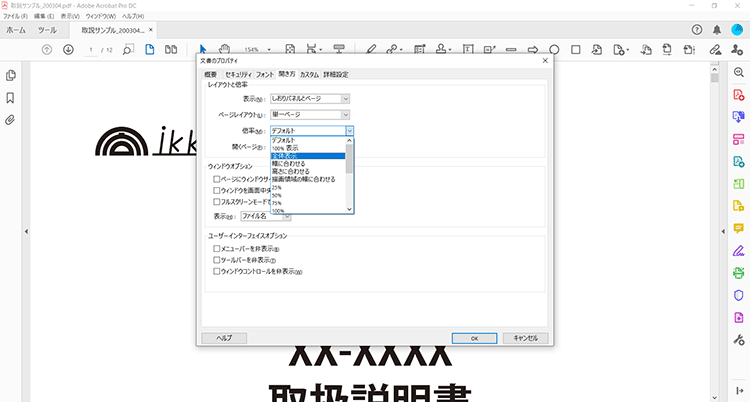
以上の設定を行うと、PDFを開いたときに、
・ページの全体を表示
・「しおり」パネルを表示
という状態になります。
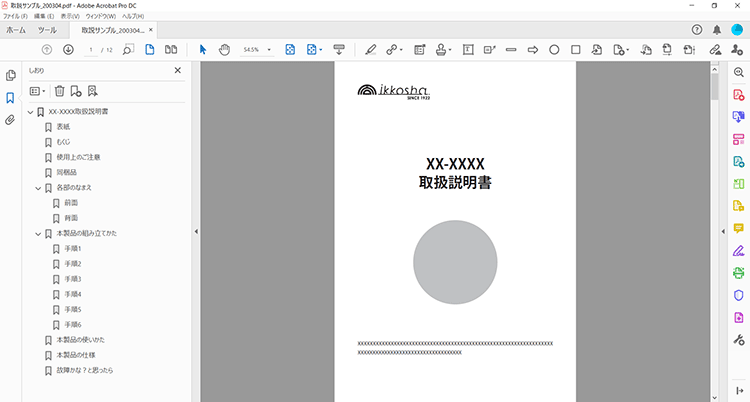
DFのプロパティを変更すると、このように開いたときの見え方をカスタマイズすることが可能です。今回ご紹介した設定のほかにも、1画面に2ページ表示させる、開いたときからスクリーンモードを「フルスクリーン」にする、などの操作が可能です。
PDFを開いたときの「しおり」の有無や、適切な表示設定によって、PDFを閲覧する人にとっての利便性を高めることができます。
細かい話ですが、使用者の立場に立ってデータの使い方を考えることは、とても重要であると考えています。トリセツの制作から納品までの間、一貫してユーザ目線に立った制作を心がけています。