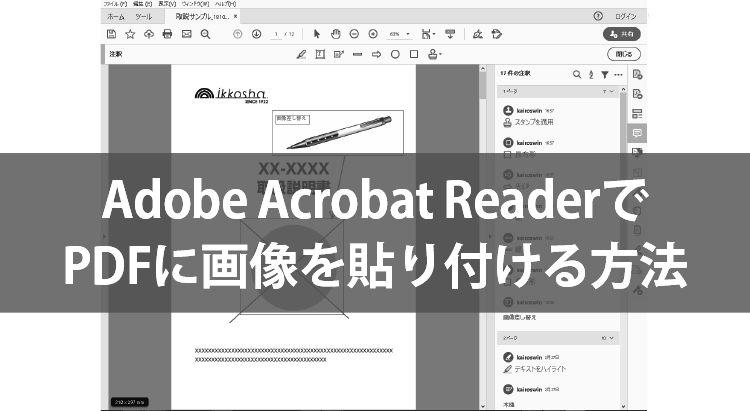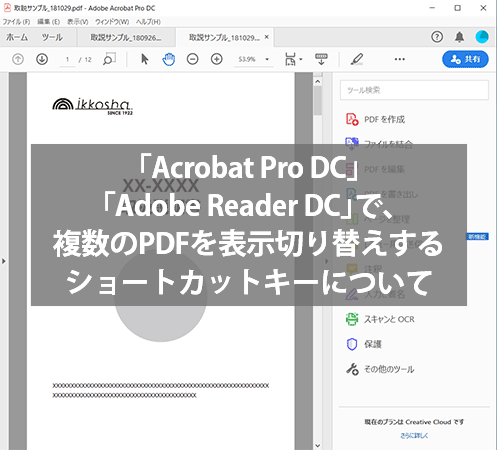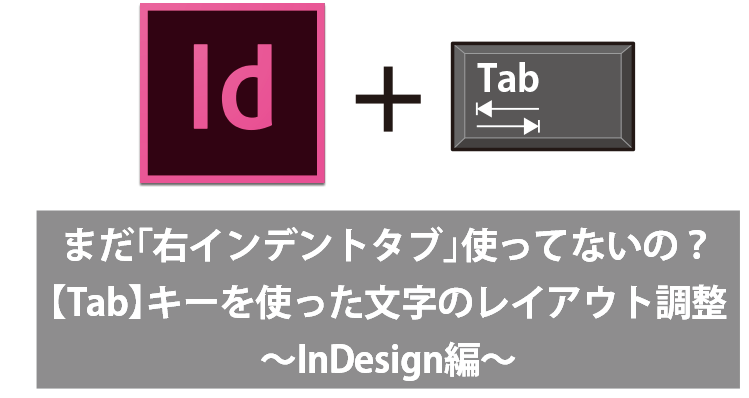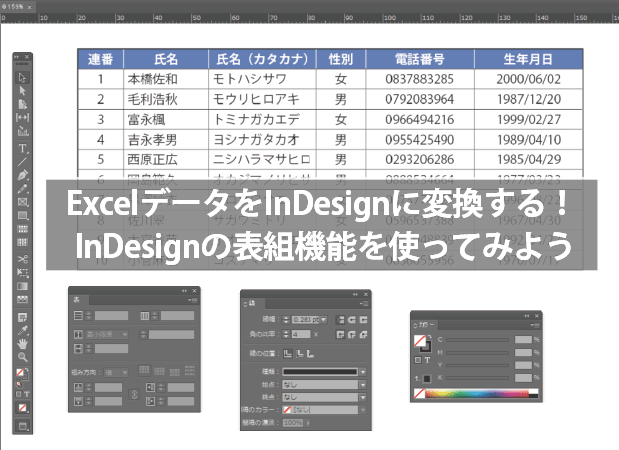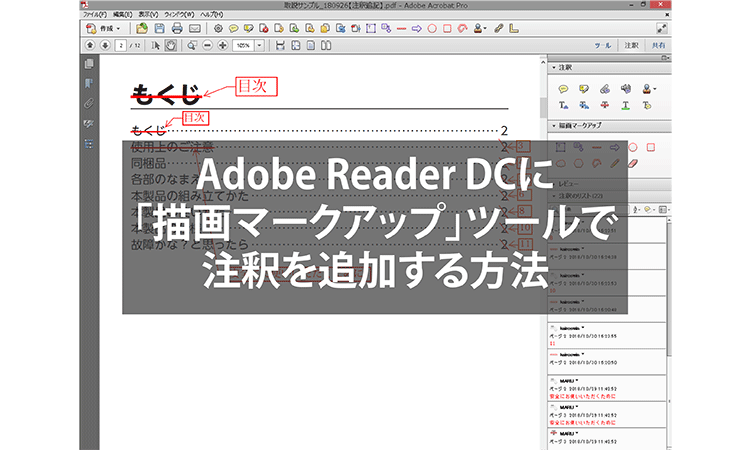今回は「PDFに画像を貼る方法」についてご紹介したいと思います。
以前の記事で、「Adobe Acrobat Reader」(フリーソフト)を使ったPDF注釈の使い方についてご紹介しました。PDFに指示を書き込む際、イラストのイメージを提示する場合など、画像を貼ることでより原稿の内容がわかりやすくなるケースがあります。
もちろん、Word、ExcelやIllustrator、InDesignなど、PDFの元データに画像を配置して再度PDFを書き出すという方法でも可能です。しかし、今回ご紹介する方法では、Adobe Acrobat Reader上の操作のみで画像配置が可能になるため、手間を減らすとともにデータ管理も楽になります。元データに手を加えず、確実にイメージを伝えたい場合に、この方法が有効になります。
作業環境
今回の記事では、
・OS:Windows 10
・使用ソフト:Adobe Reader DC、ペイント
の環境で作業します。
作業手順
1.【Adobe Reader】メニューの「ツール」→「注釈」→「開く」を選択します。
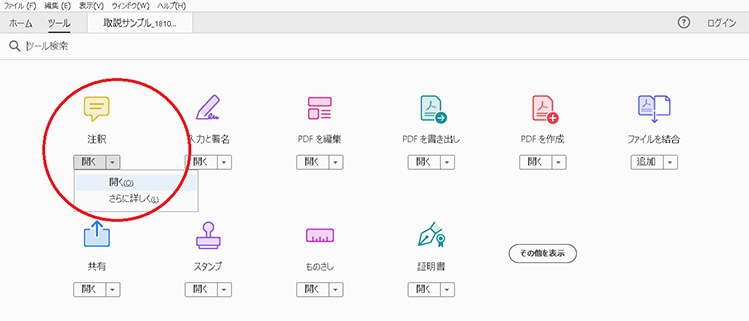
2.画面上に表示された「注釈」ツールバーを右クリックしてメニューを出し、「注釈ツールをカスタマイズ」を選択します。
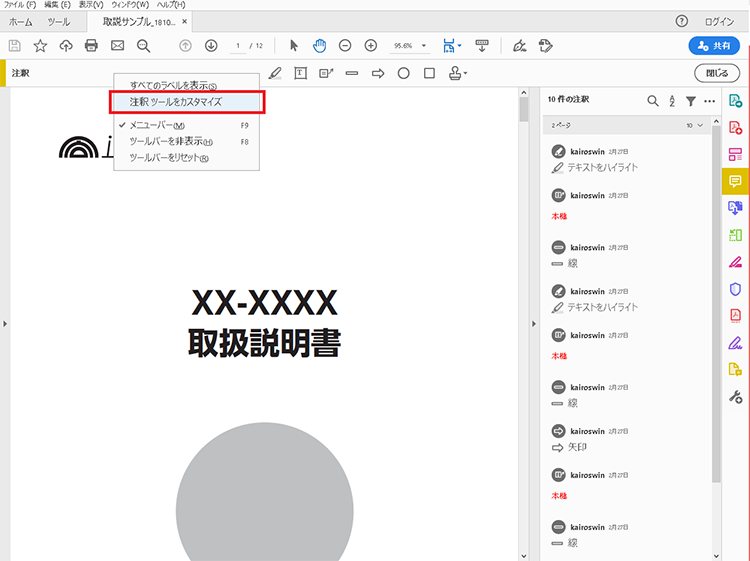
3.追加するツールの一覧から「スタンプ」を選択します。
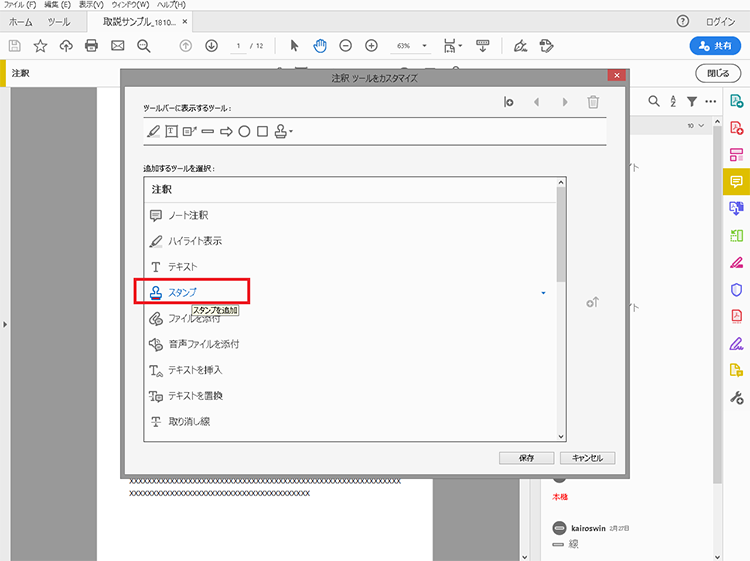
4.貼り付けたい画像を画面上に表示し、「Ctrl」+「PrtScn」キーを押してスクリーンショットを撮ります。今回は、以前のブログ記事からシャープペンのイラスト画像を貼り付けてみたいと思います。
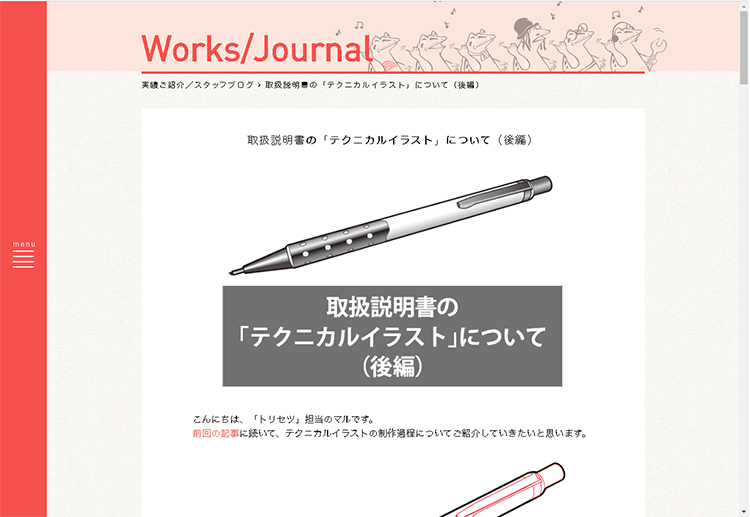
5.Windowsの【ペイント】を開き、「Ctrl」+「V」キーでスクリーンショットを貼り付けます。続いて、「選択」ツールで貼り付けたい範囲を指定し、右クリックして「トリミング」を選択します。
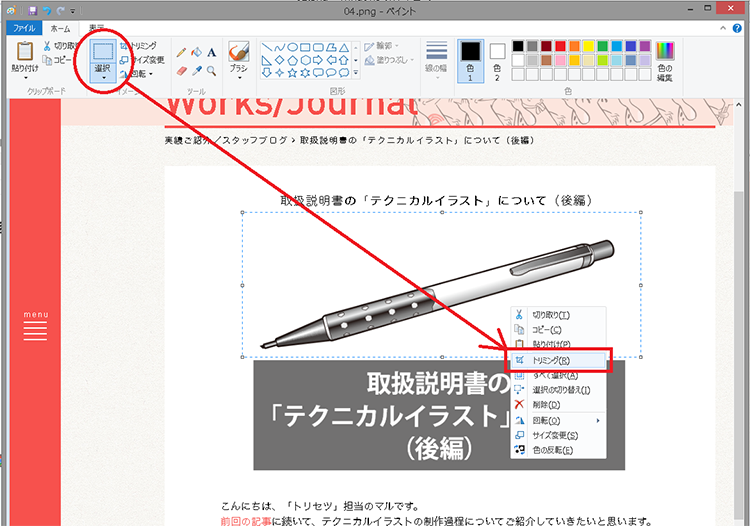
6.【ペイント】を開いたまま「Ctrl」+「A」キーで画像すべてを選択し、「Ctrl」+「C」キーでクリップボードに画像をコピーします。
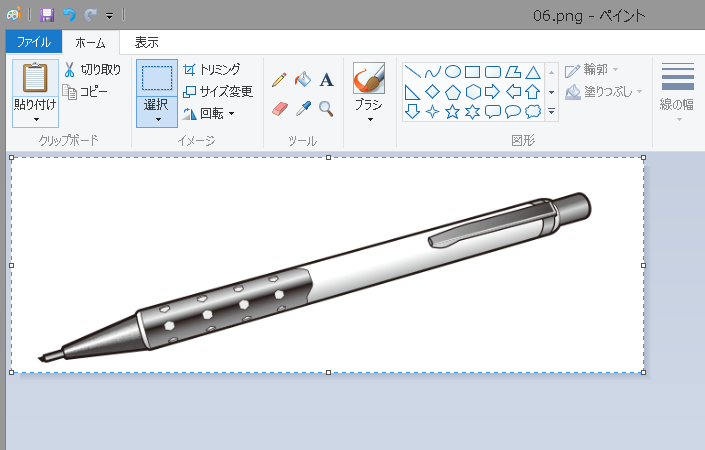
7.【Adobe Reader】に戻って手順3で追加した「スタンプ」ツールをクリックし、「クリップボード画像をスタンプとして貼り付け」を選択します。
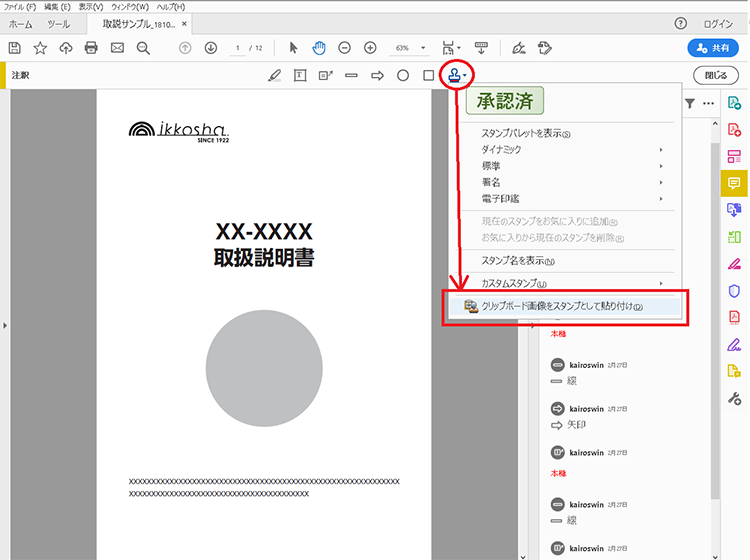
8.画像が配置されるので、任意の大きさ・位置に調整します。
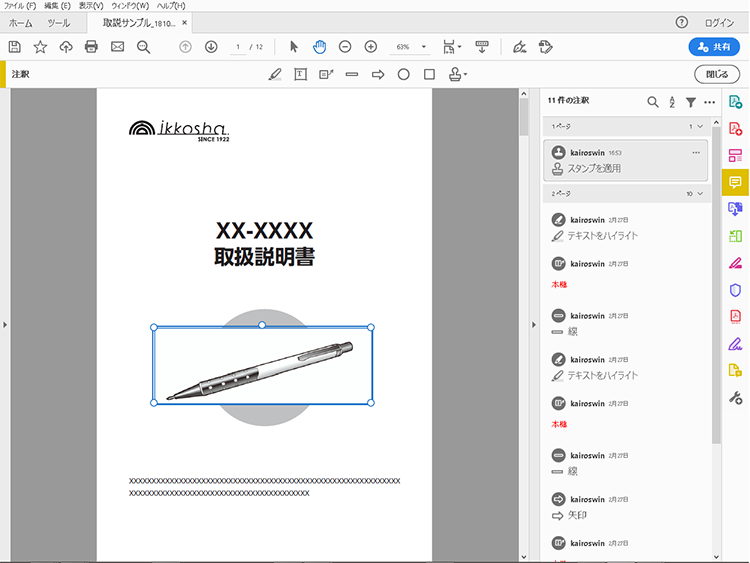
以上の手順で、PDFに画像を貼り付けることができます。
以前の記事でご紹介した「描画マークアップツール」と組み合わせることで、例えばイラストのイメージを提示する以下のようなケースにおいて、わかりやすい原稿を作成することができます。
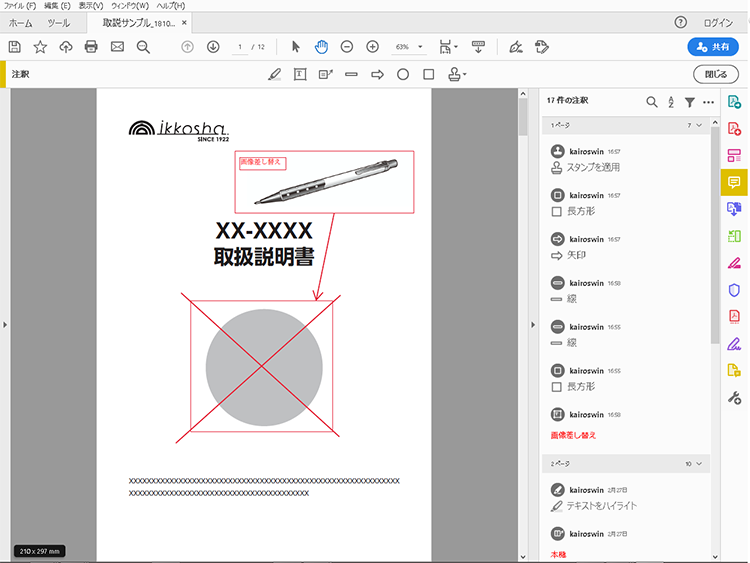
このように、第三者が見てもわかりやすい原稿作りをすることで、円滑にトリセツ制作が進むように心がけながら、日々の制作業務を行なっています。